먼저 FTP 서버란 인터넷을 통해 파일을 전송하는 데 사용되는 서비스입니다.
FTP 서버를 사용하면 파일을 쉽게 업로드하고 다운로드 할 수 있습니다.
특히 대용량 파일 전송에 아주 유용합니다.
Windows Server, Linux 에서는 일반적으로 FTP 기능을 대부분 제공합니다.
사용자는 이러한 OS를 설치후에 FTP 기능을 설치 또는 추가만 하면 FTP 기능을 사용이 가능합니다.
이 글에서는 Windows Server 2022에서 IIS를 사용하여 FTP 서버를 설치 및 설정하는 방법에 대해 알아보겠습니다.
Windows server 2022에서 FTP 설치 방법
서버관리자 선택
윈도우 시작 키를 눌러서, "서버 관리자"를 선택합니다
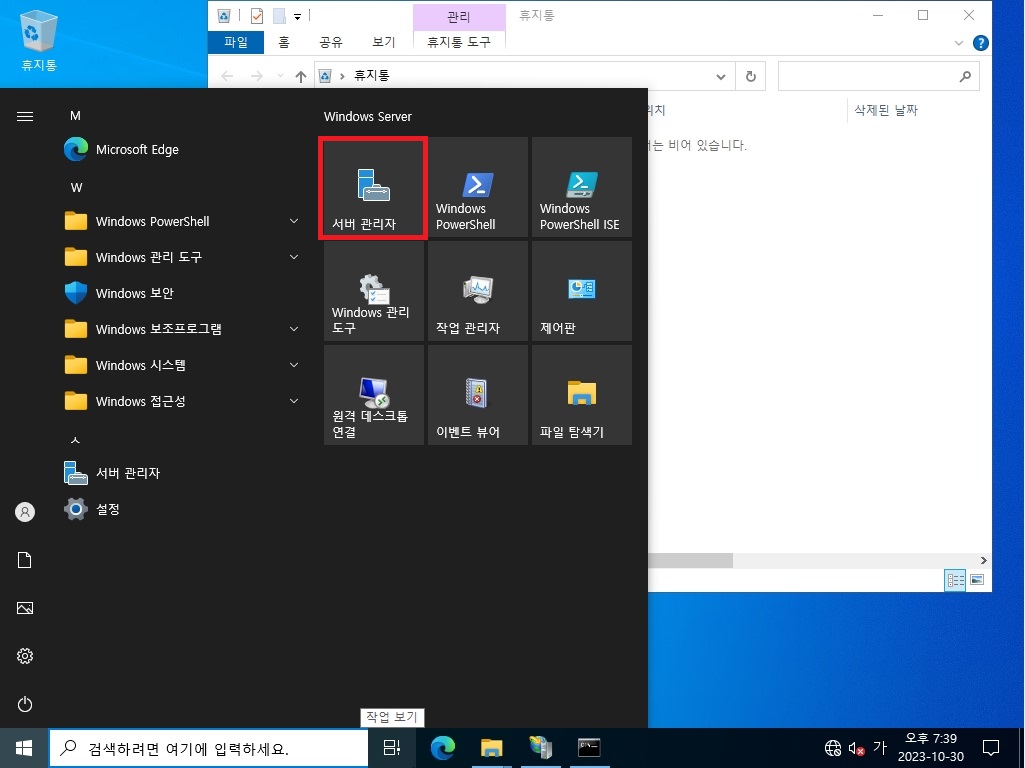
역할 및 기능 추가
"역할 및 기능 추가"를 선택합니다

설치 유형 선택
시작하기 전 간단한 설명을 읽습니다. "다음"을 누릅니다.
설치 유형 선택에서 "역할 기반 또는 기능 기반 설치"를 선택합니다.

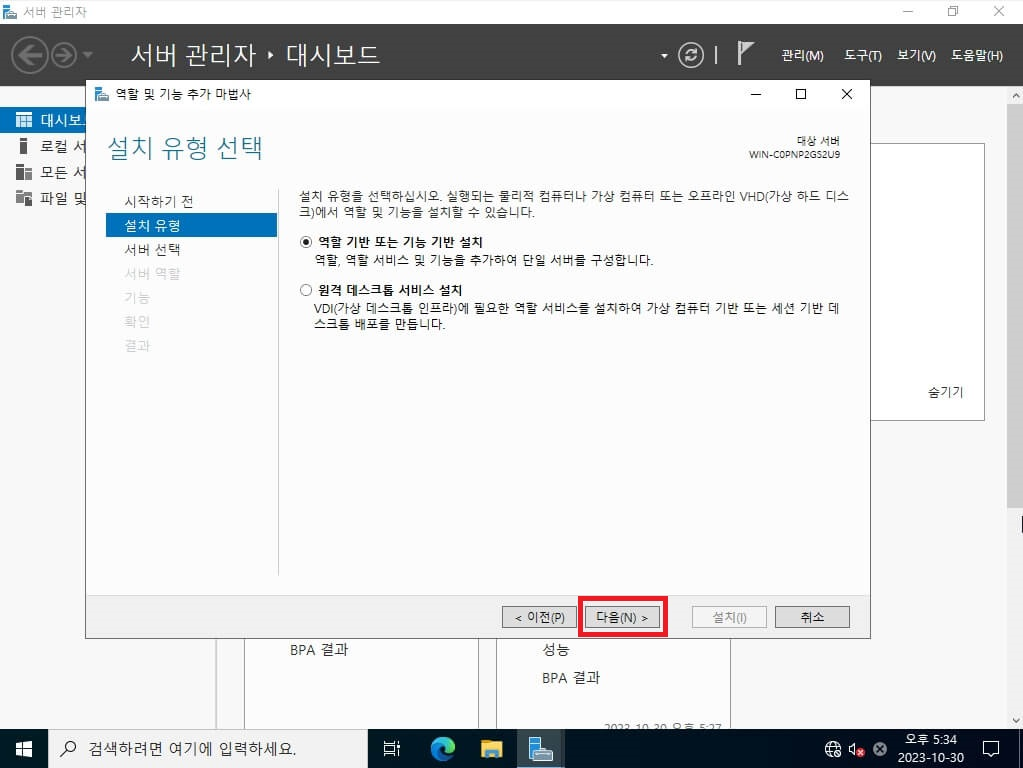
대상 서버 선택
서비스가 되는 서버를 선택합니다.
일반적으로 이미 지정돼있는 현재 로컬 서버를 선택하면 됩니다.

서버 역할 선택
"웹 서버(IIS)"를 선택합니다

기능 선택
특별히 선택없이 "다음"을 선택합니다
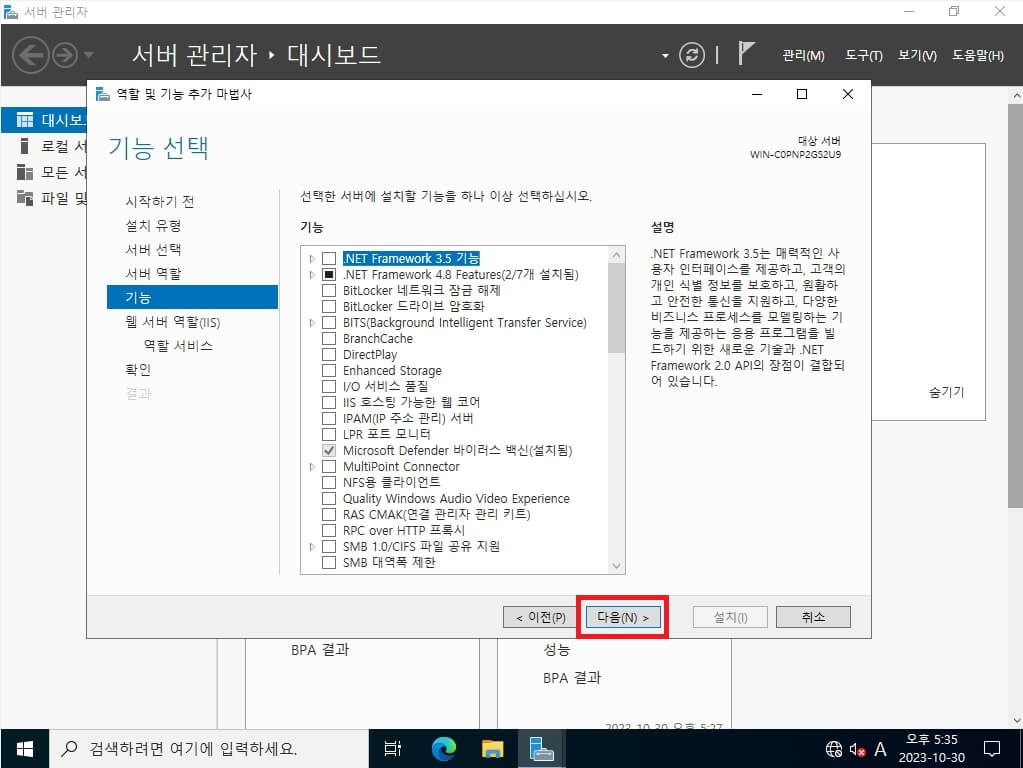
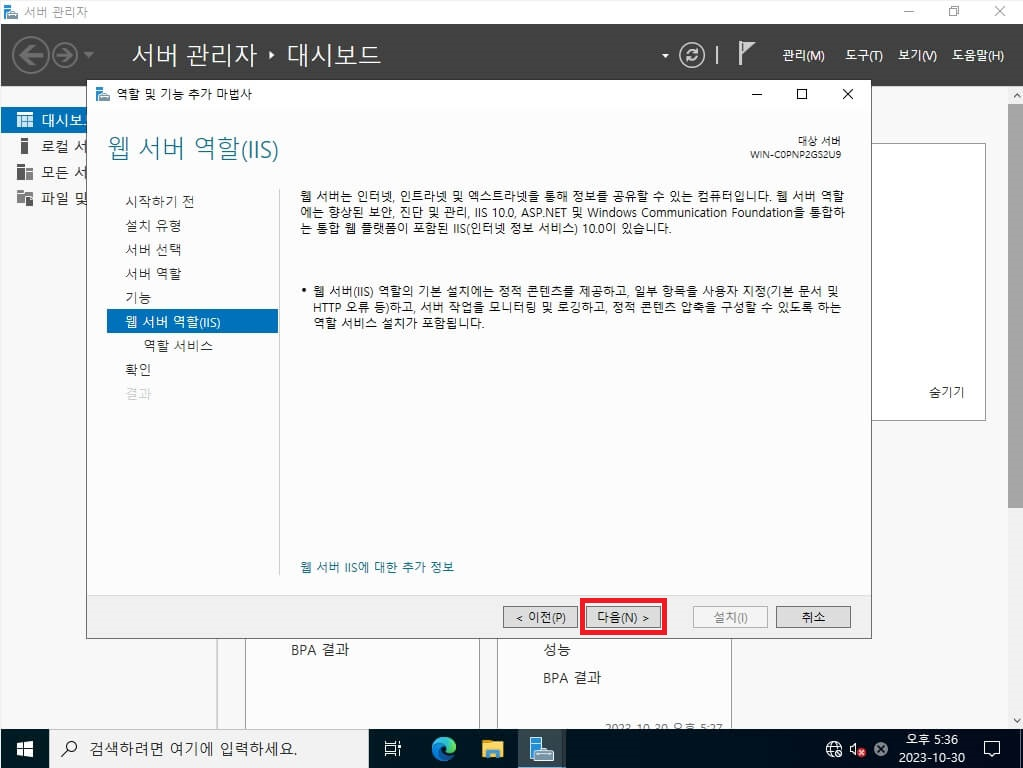
역할 서비스 선택
"FTP 서버"를 선택하고, 하위에 서비스 및 확정성을 모두 체크합니다.

설치 선택 확인
마지막으로 현재까지 선택한 정보를 확인합니다.
"설치"를 클릭하면, FTP 서비스가 설치됩니다.

Windows server 2022에서 FTP 설정 방법
IIS 관리자 들어가기
다시 "서버 관리자"에서, "IIS 관리자"를 선택합니다

FTP 사이트 추가
좌측 사이트 폴더를 마우스 오른쪽 버튼을 눌러서 "FTP 사이트 추가"를 선택합니다.

사이트 정보 입력
FTP 사이트 이름과, 데이터가 업로드/다운로드되는 실제 경로를 입력합니다.
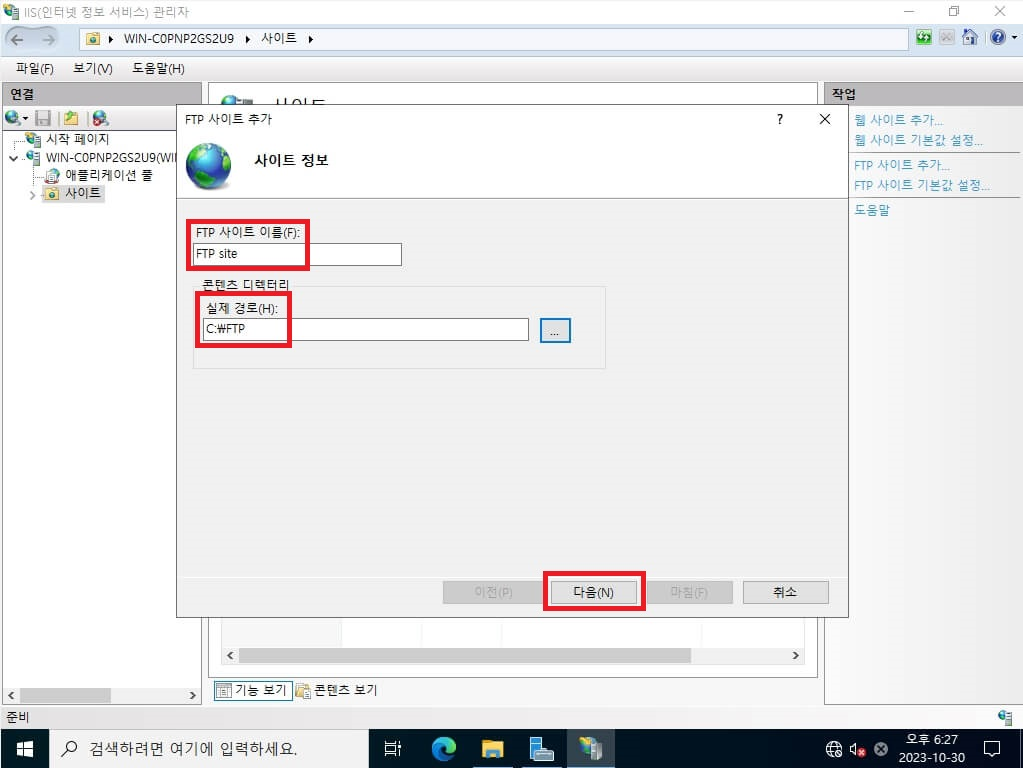
바인딩 및 SSL 설정
"SSL 사용 안함"으로 체크 후 "다음"으로 넘어갑니다.
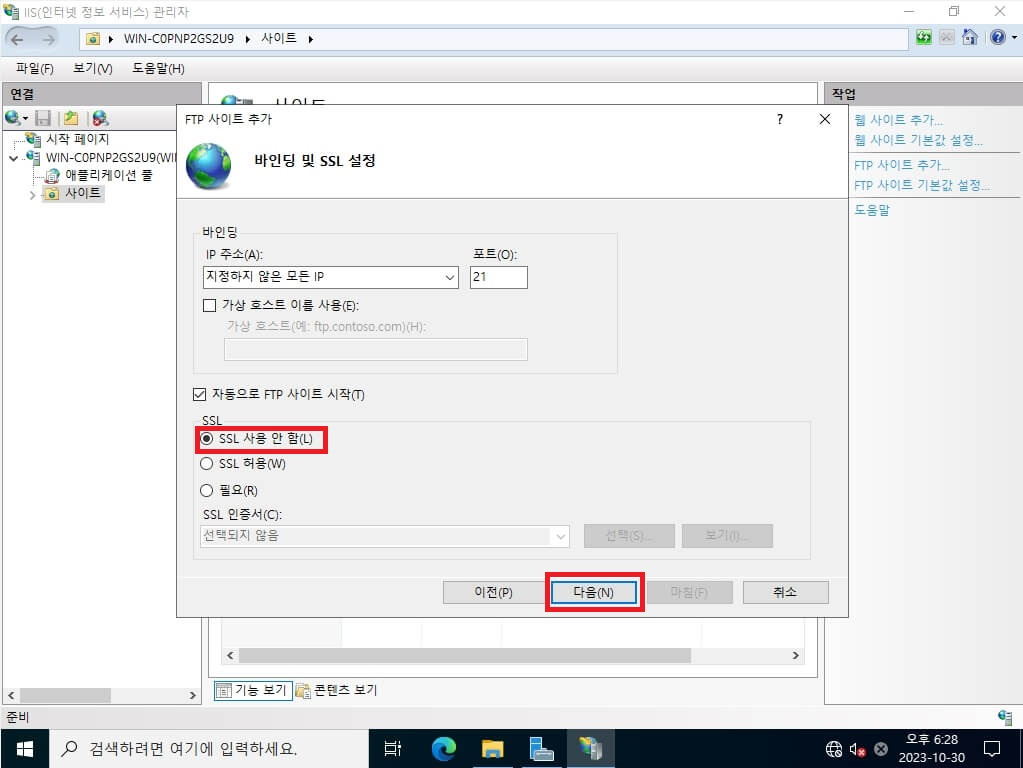
FTP 사용자 계정 만들기
잠시 바탕화면으로 돌아와, 시작에서 "컴퓨터 관리"를 검색해서 들어갑니다.
"컴퓨터 관리"에서 아래와 같이 FTP 사용자 계정을 1개 생성합니다.

인증 및 권한 부여 정보
다시 FTP 설치 마법사로 돌아옵니다.
생성한 FTP 사용자 계정을 아래처럼 넣어주고, "마침"을 눌러줍니다.
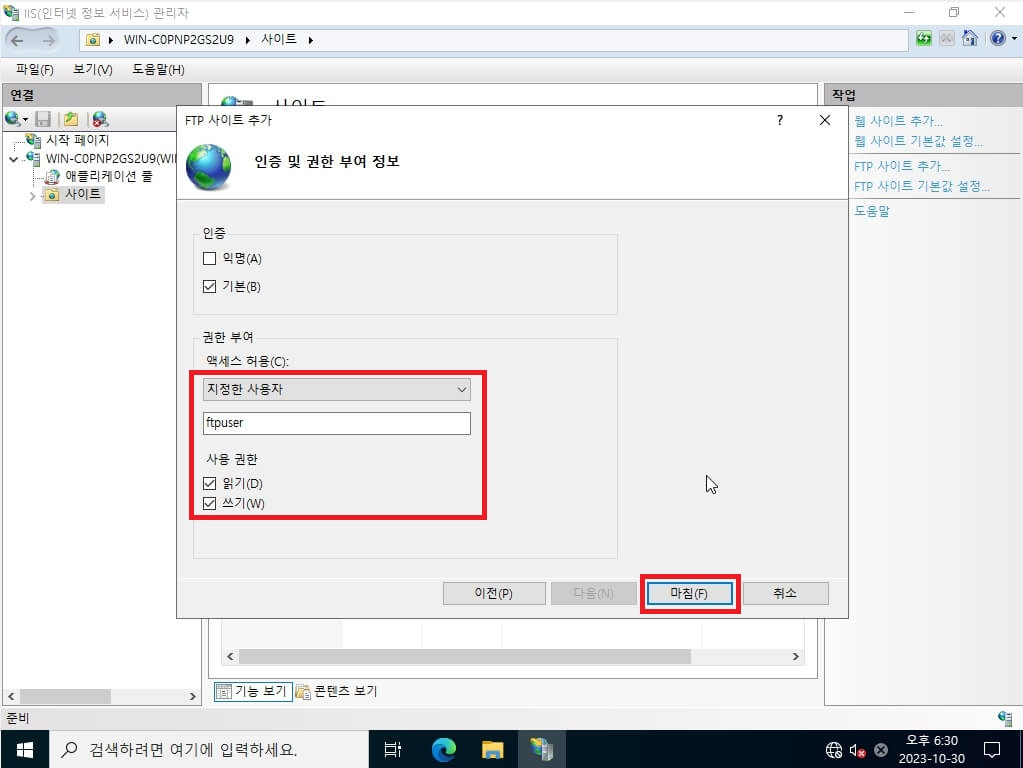
설치 완료 화면
아래와 같이 생성한 FTP Site가 보입니다.
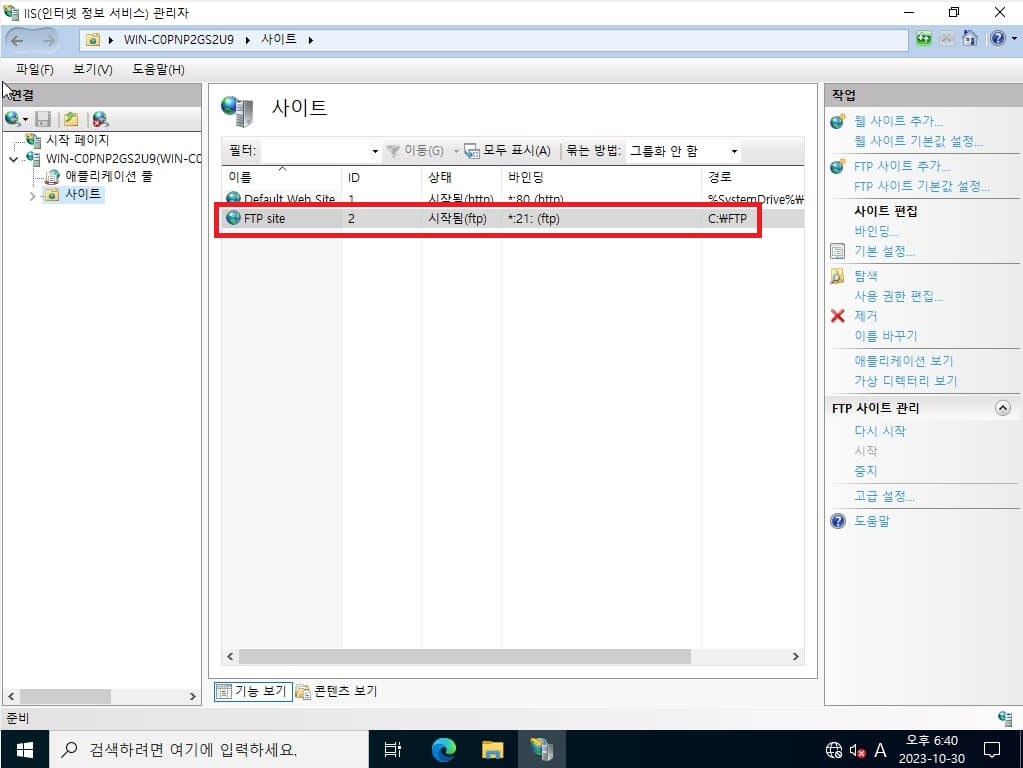
설치한 FTP 서버 접속해 보기
파일질라 FTP 클라이언트로 접속해 보기
파일질라 FTP 클라이언트를 설치 후에, FTP 서버 IP와 사용자 계정으로 접속해 봅니다.
연결이 성공하면, 아래와 같이 "/" 디렉터리 목록 조회 성공이라는 메시지가 나옵니다.

파일 업로드 하기
업로드할 파일이 있는 위치로 이동합니다.
파일을 1개 선택 후, 우측으로 드래그해서 파일을 업로드합니다.
제일 하단에, 현재 전송되는 파일의 전송 상태를 볼 수 있습니다.
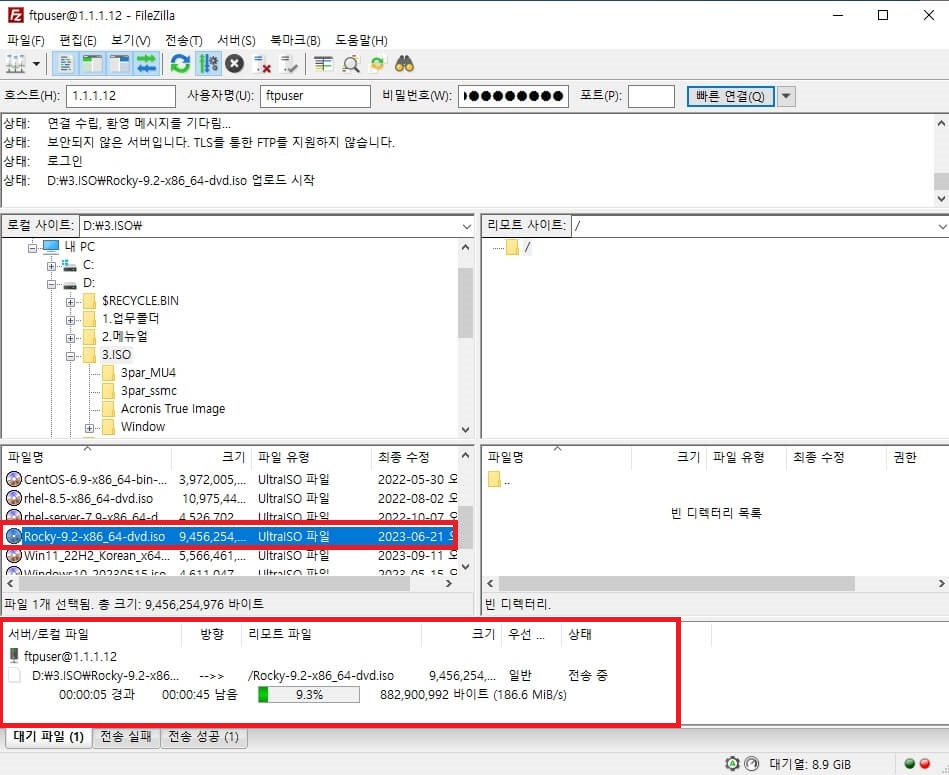
파일 업로드 완료
업로드가 완료되면, 우측 FTP서버에도 파일이 정상적으로 보이는 것을 확인할 수 있습니다.

'OS & Software > WIndows' 카테고리의 다른 글
| Windows Server 2022 설치(윈도우 서버 2022 설치) (0) | 2023.10.25 |
|---|
