가상 머신에 대해 알고 계시나요?
가상 머신이란 실제 운영 체제 내에 가상머신 프로그램을 설치.
그 프로그램 위에 다른 운영 체제를 실행할 수 있게 해주는 유용한 도구입니다.
가장 대중적으로 사용되는 가상화 소프트웨어인 "Oracle VirtualBox"에 대해 알아보겠습니다.
다운로드부터 설치, 그리고 사용하는 방법까지 진행해 보겠습니다
Oracle VirtualBox란?
Oracle VirtualBox는 오라클에서 제공하는 "무료 오픈 소스 가상화 소프트웨어"입니다.
이 프로그램으로 Windows, macOS, Linux 등 다양한 플랫폼으로 가상 머신을 만들어 실행할 수 있습니다.
예를 들어, Windows를 사용하는 컴퓨터에서 Ubuntu Linux를 설치해서 실행하거나, Linux에서 macOS를 실행할 수 있습니다.
주요 기능
- 다양한 OS지원: Windows, macOS, Linux, Solaris 등.
- 스냅샷 기능: 현재 가상 머신 상태를 저장하고 필요시 복원 가능.
- 강력한 하드웨어 가속: CPU 및 GPU 자원을 효과적으로 활용.
Oracle VirtualBox 다운로드 방법
1. 공식 웹사이트 접속
Oracle VirtualBox의 공식 웹사이트에 접속합니다.
(https://www.virtualbox.org/wiki/Downloads)
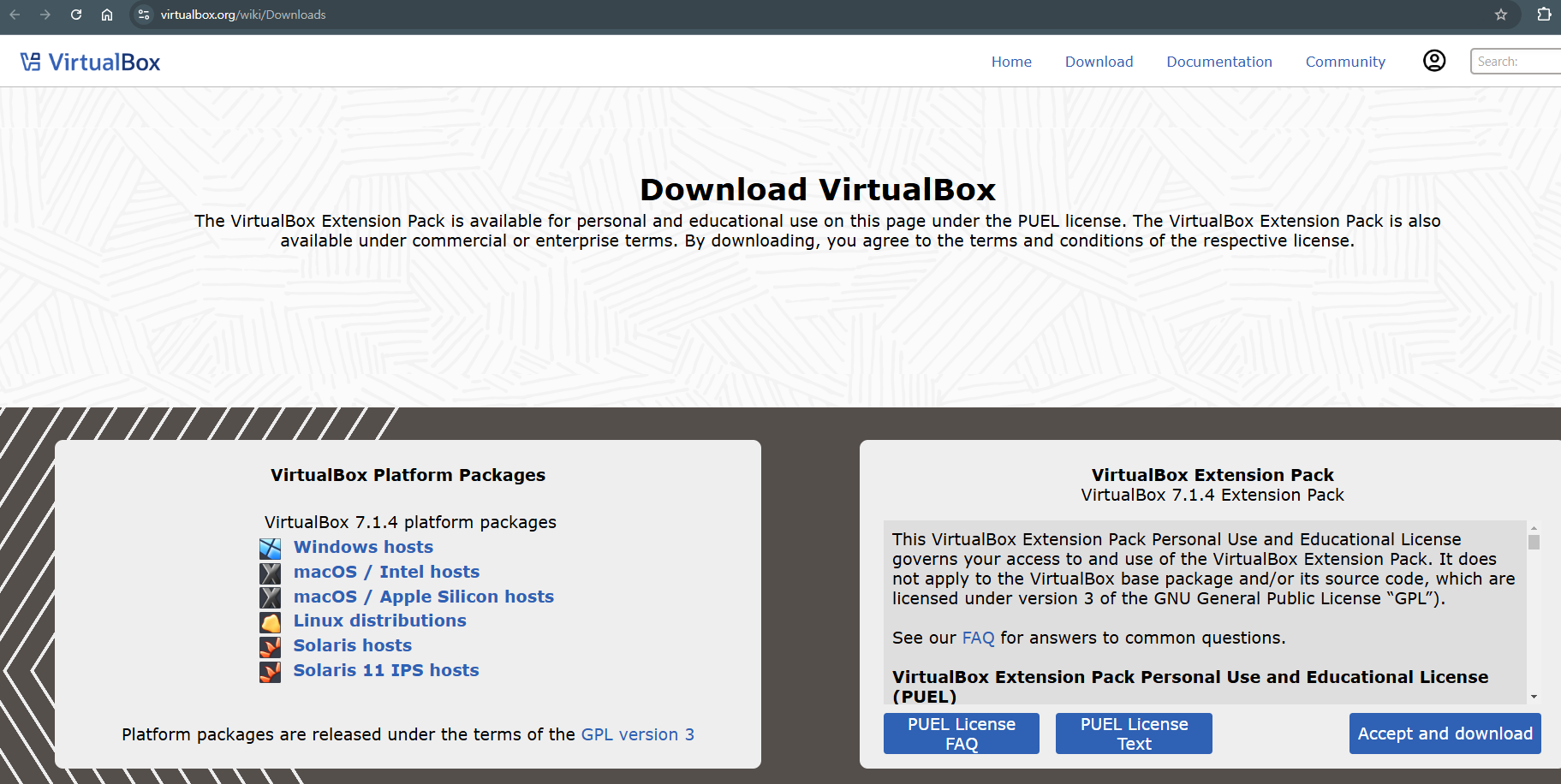
2. 사용 중인 운영체제 선택
좌측하단에 사용 중인 운영 체제에 맞는 설치 파일을 다운로드합니다.
저는 윈도우 환경이라 "Windows hosts"를 선택합니다
다운로드가 바로 진행됩니다.
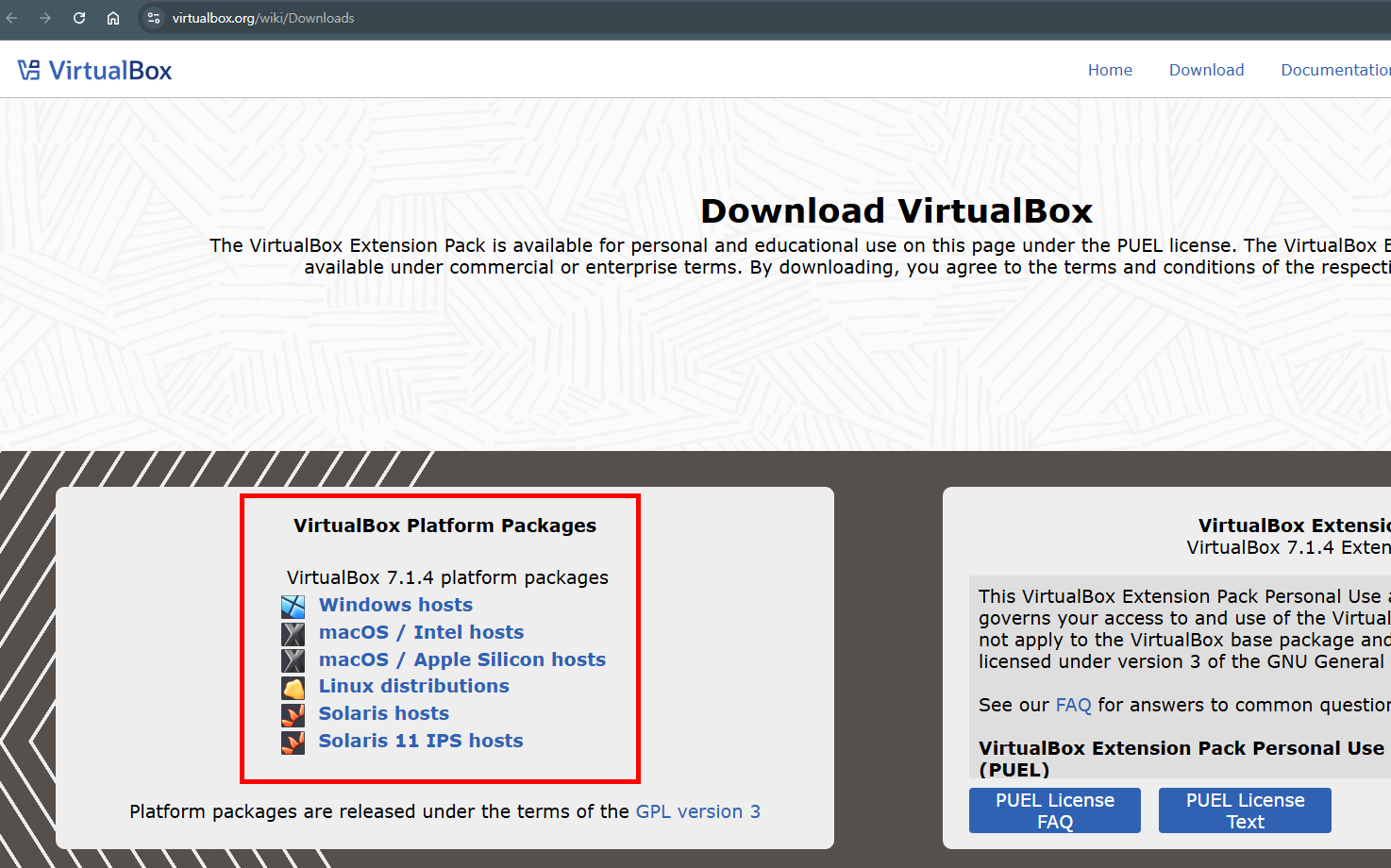
Oracle VirtualBox 설치 방법
1. 설치 파일 실행
- 다운로드한 설치 파일을 더블 클릭하여 실행.
- 설치 마법사가 실행되면 계속 Next를 클릭합니다
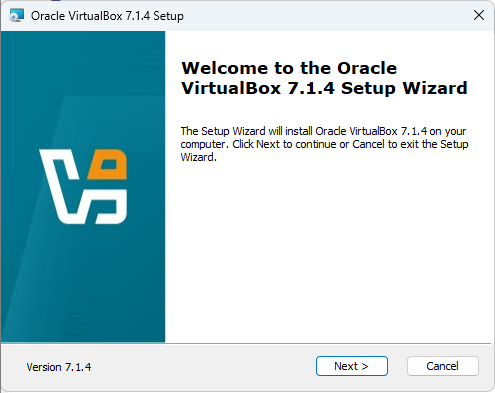
2. 설치 옵션 설정
- 설치 경로를 및 설치 항목에 대해 표시됩니다.
- 특별히 문제가 없다면, 기본값을 사용하는 것을 권장합니다.
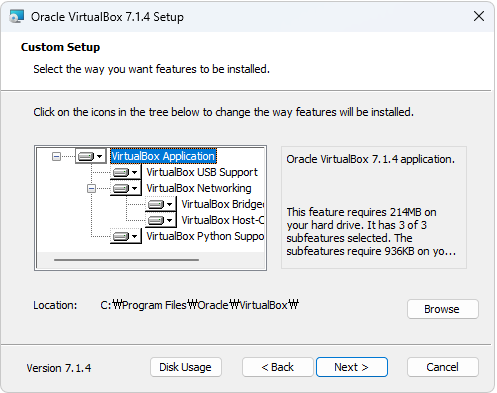
3. 설치 완료
- 설치가 완료된 화면입니다.
- Finish를 눌러서 설치 마법사를 종료합니다.
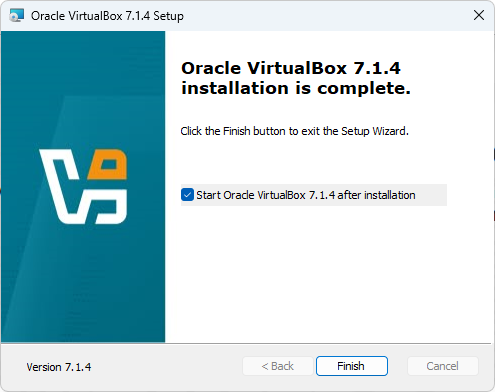
Oracle VirtualBox 사용법
1. 새로운 가상 머신 생성
VirtualBox를 실행하고 "새로 만들기"버튼을 클릭합니다.
가상 머신의 이름, 설치 폴더 위치, 운영 체제 유형(OS Type), 그리고 OS버전을 선택해야 합니다.
저는 예시로, Redhat Linux 9.X 버전으로 선택했습니다.
그리고 "완료"를 누르면 가상머신이 생성됩니다.
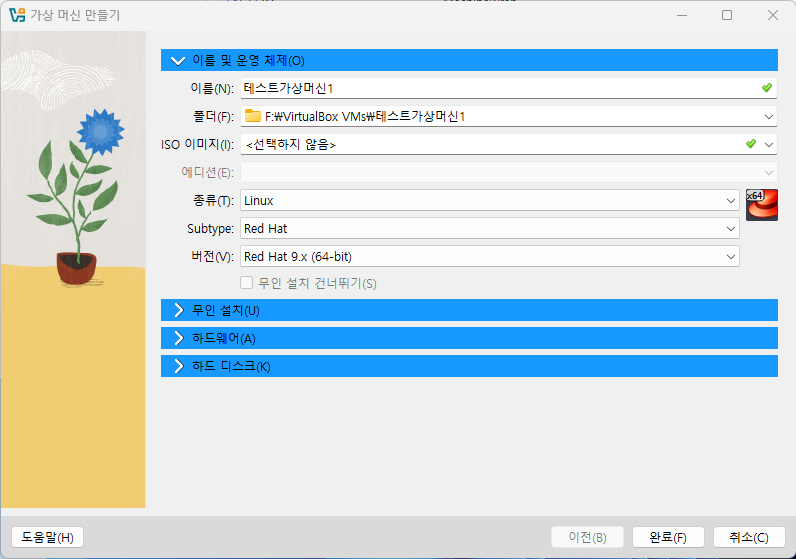
2. 가상 머신 설정
- 생성된 가상 머신을 선택하고 "설정"을 클릭하면 가상머신의 각종 설정을 바꿀 수 있습니다.
- 시스템 성능, 저장공간, 네트워크, 오디오 등등 각종 하드웨어 설정을 변경할 수 있습니다.
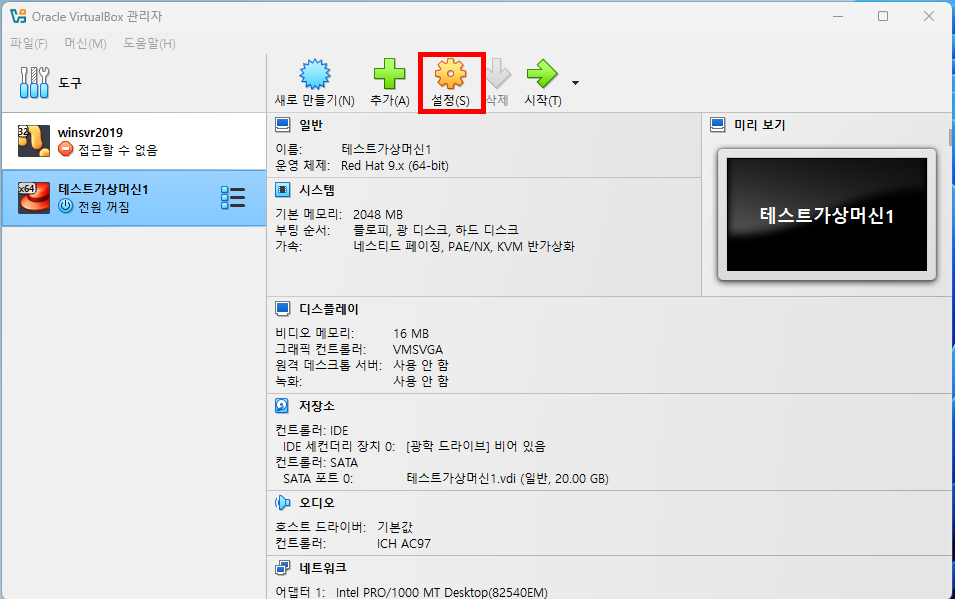
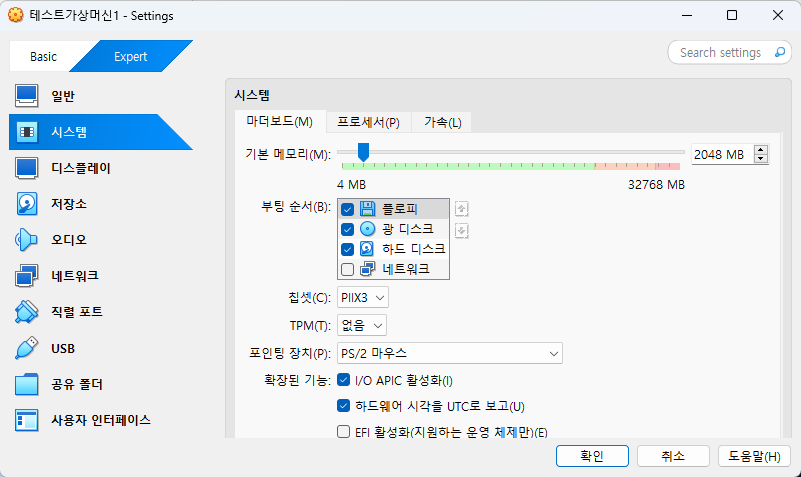
3. ISO 파일로 운영 체제 설치 이미지 마운트
1. 가상 머신에 운영체제를 설치하려면 운영체제 ISO파일을 마운트 해야 합니다.
2. 아래 화면에서 처럼 CD모양의 버튼을 눌러서 갖고 있는 운영체제 ISO파일을 마운트 할 수 있습니다.
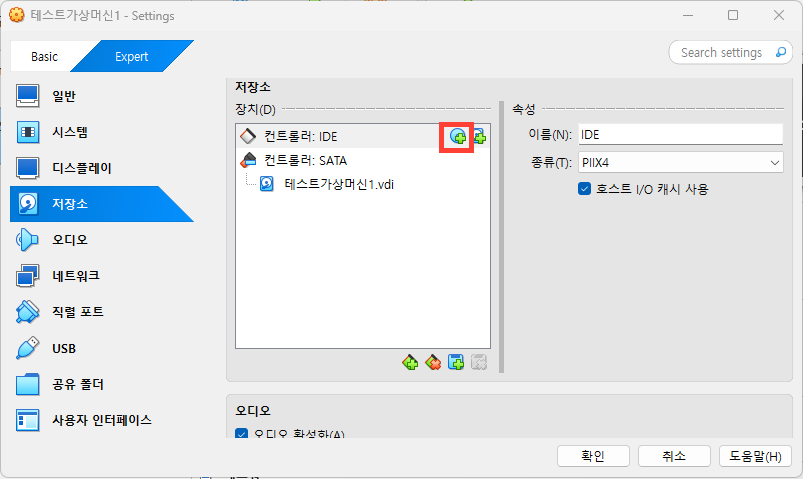
4. ISO 파일 마운트 후 가상 머신 실행
OS ISO 설치 이미지를 마운트 후에 가상머신을 실행하면, 아래 화면처럼 OS 설치화면이 시작됩니다.
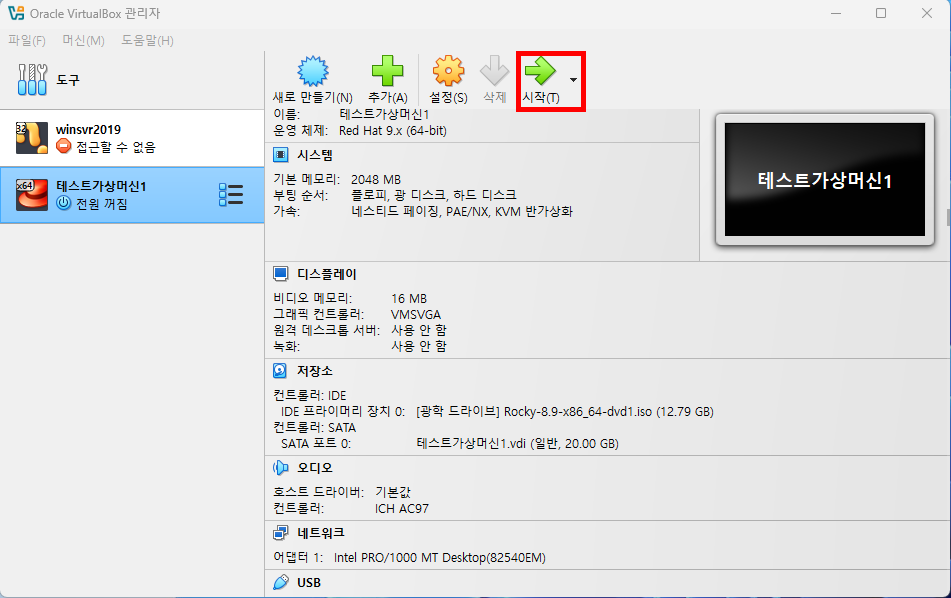
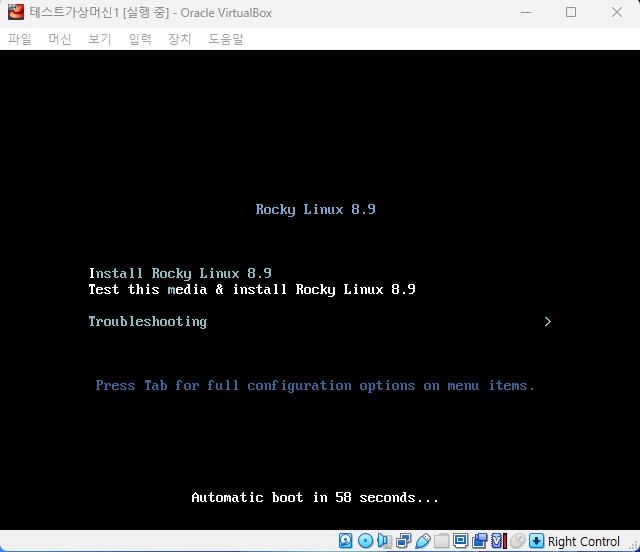
그 외 팁
VirtualBox가 느리게 작동할 때?
가상 머신의 메모리(RAM)와 CPU 코어 수를 늘려보기
가상 머신이 시작되지 않을 때?
BIOS에서 "가상화 기술(VT-x)" 옵션이 활성화되어 있는지 확인.
이건 Intel CPU 하고 AMD CPU 하고 설정이 다를 수 있습니다.