Rocky Linux는 안정성과 커뮤니티 중심 개발 철학을 기반으로 만들어진 오픈 소스 Linux 배포판입니다.
CentOS의 대안으로 개발된 Rocky Linux는 기업 환경과 개인 사용자 모두에게 안정적이고 장기적인 지원을 제공합니다. Red Hat Enterprise Linux(RHEL)하고 호환되면서 효율적인 솔루션을 찾는 사용자들에게 대안이 될 수 있습니다.
Oracle VirtualBox를 사용해서 Rocky Linux 9를 설치하는 과정을 단계별 살펴보겠습니다.
1. 준비하기
시스템 요구 사항
CPU: 최소 2GHz 이상의 듀얼 코어 프로세서
RAM: 최소 2GB, 권장 4GB 이상
디스크 공간: 최소 20GB, 권장 50GB 이상
필요한 파일
Rocky Linux 9 공식 ISO 파일 (클릭하면 다운로드 사이트 이동)
Oracle VirtualBox 최신 버전 (클릭하면 다운로드 사이트 이동)
2. VirtualBox 설정하기
Oracle VirtualBox를 다운로드하고 설치가 완료되면, VirtualBox를 실행하고 "새로 만들기" 버튼 클릭합니다.
가상 머신 이름을 입력 (예: RockyLinux9_5)
유형: Linux
버전: Red Hat (64-bit)를 선택
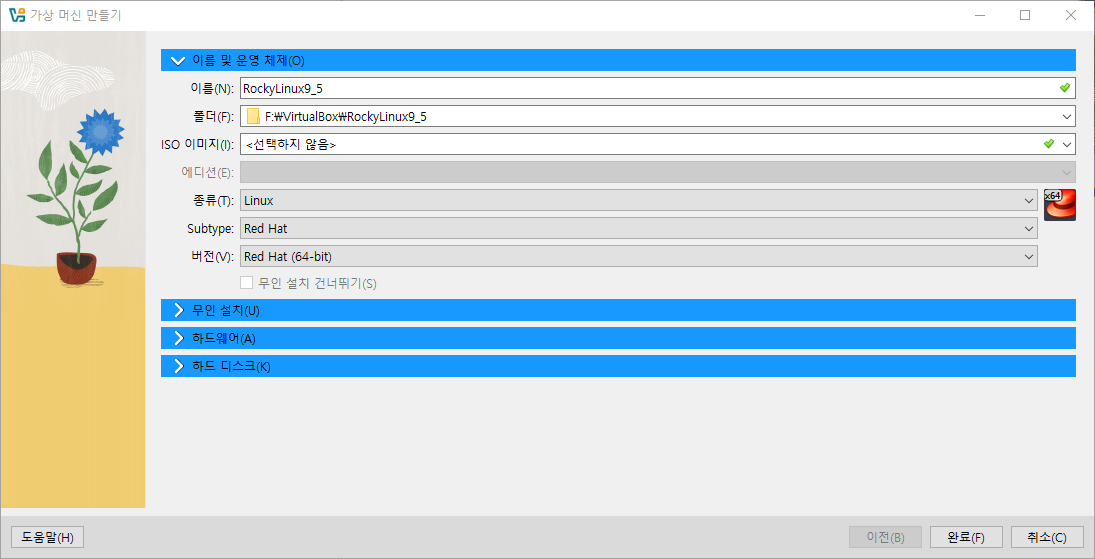
메모리 크기를 4096MB 설정
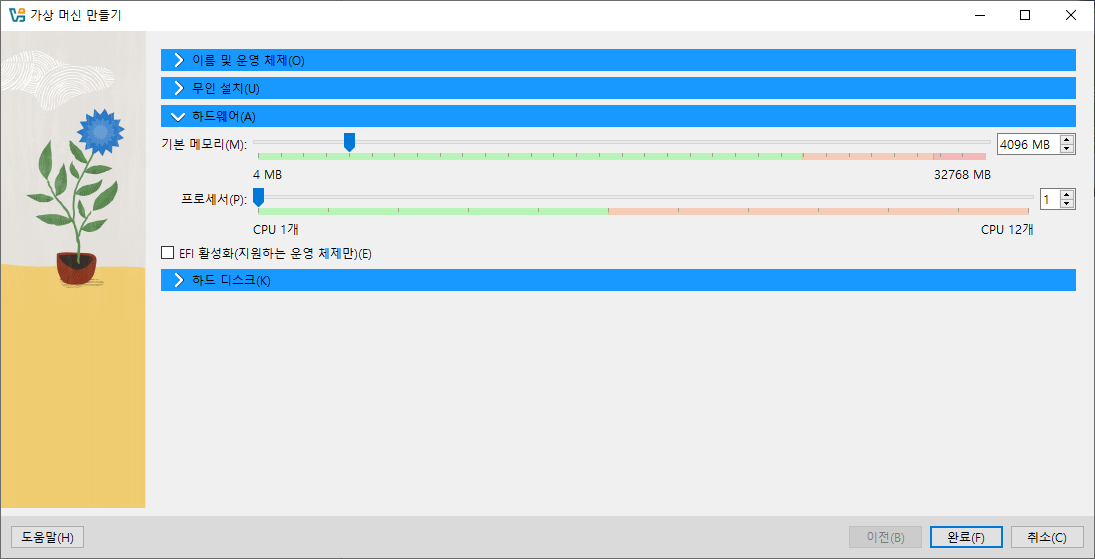
디스크 크기 50GB 설정
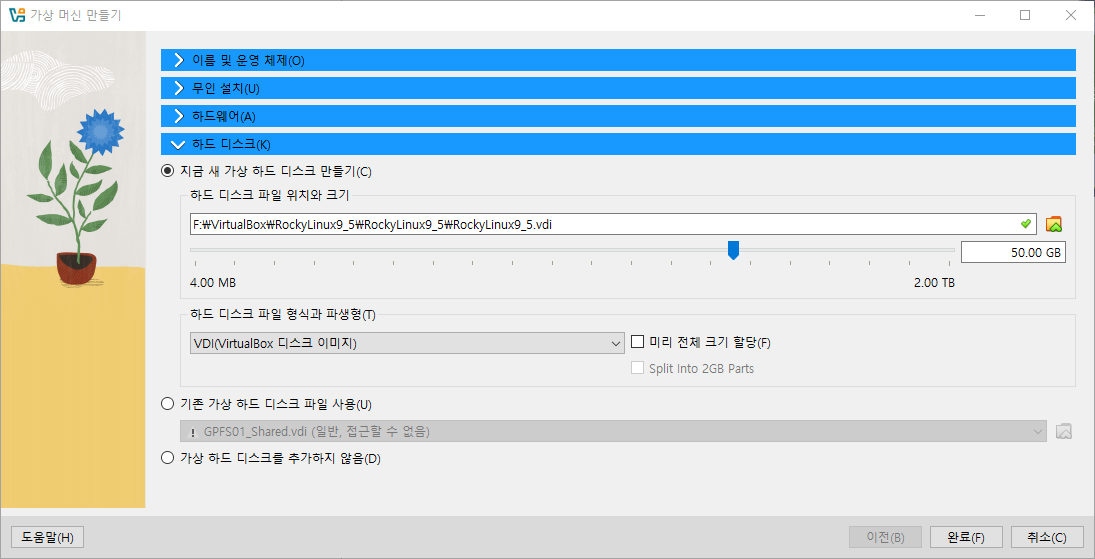
만든 가상 머신을 선택하고 "설정"을 클릭합니다.
저장소 탭에서 "빈 디스크"를 선택하고 ISO 파일을 추가합니다.
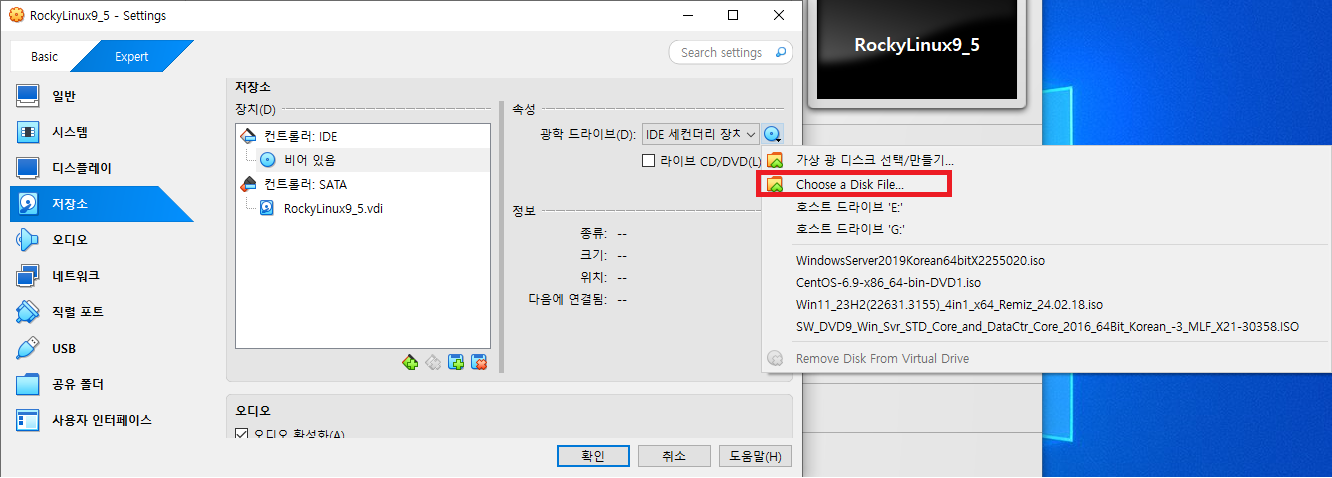
다운로드한 Rocky Linux 9 ISO 파일을 선택합니다.
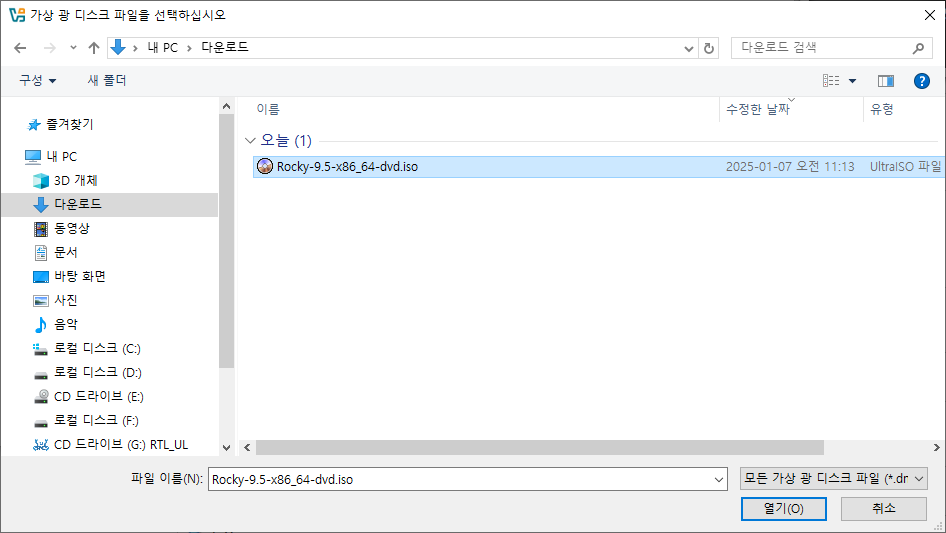
3. Rocky Linux 9 설치하기
VirtualBox에서 가상 머신을 선택하고 "시작" 선택
Rocky Linux 설치 화면이 나타나면 "Install Rocky Linux 9.5"를 선택, Enter 키를 누릅니다.
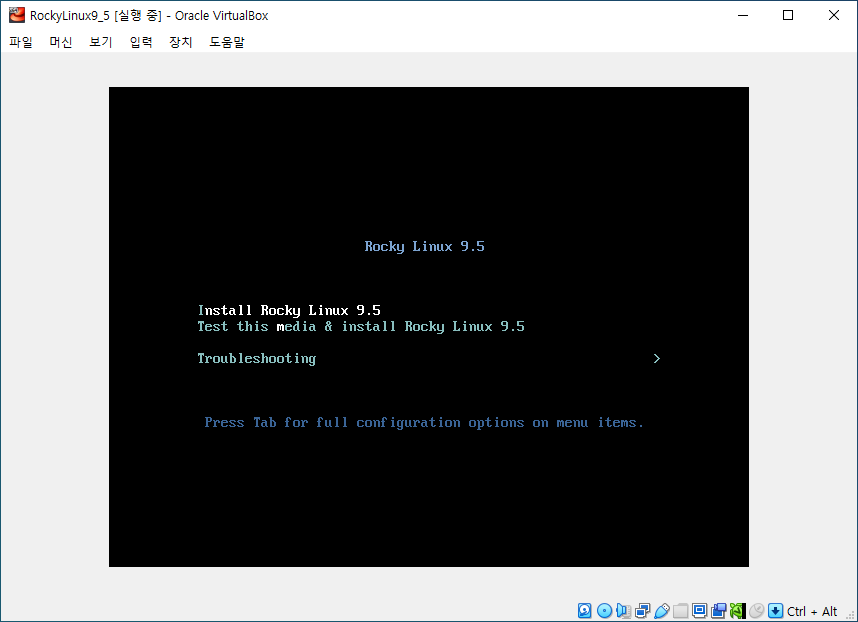
설치 언어와 키보드 레이아웃을 선택
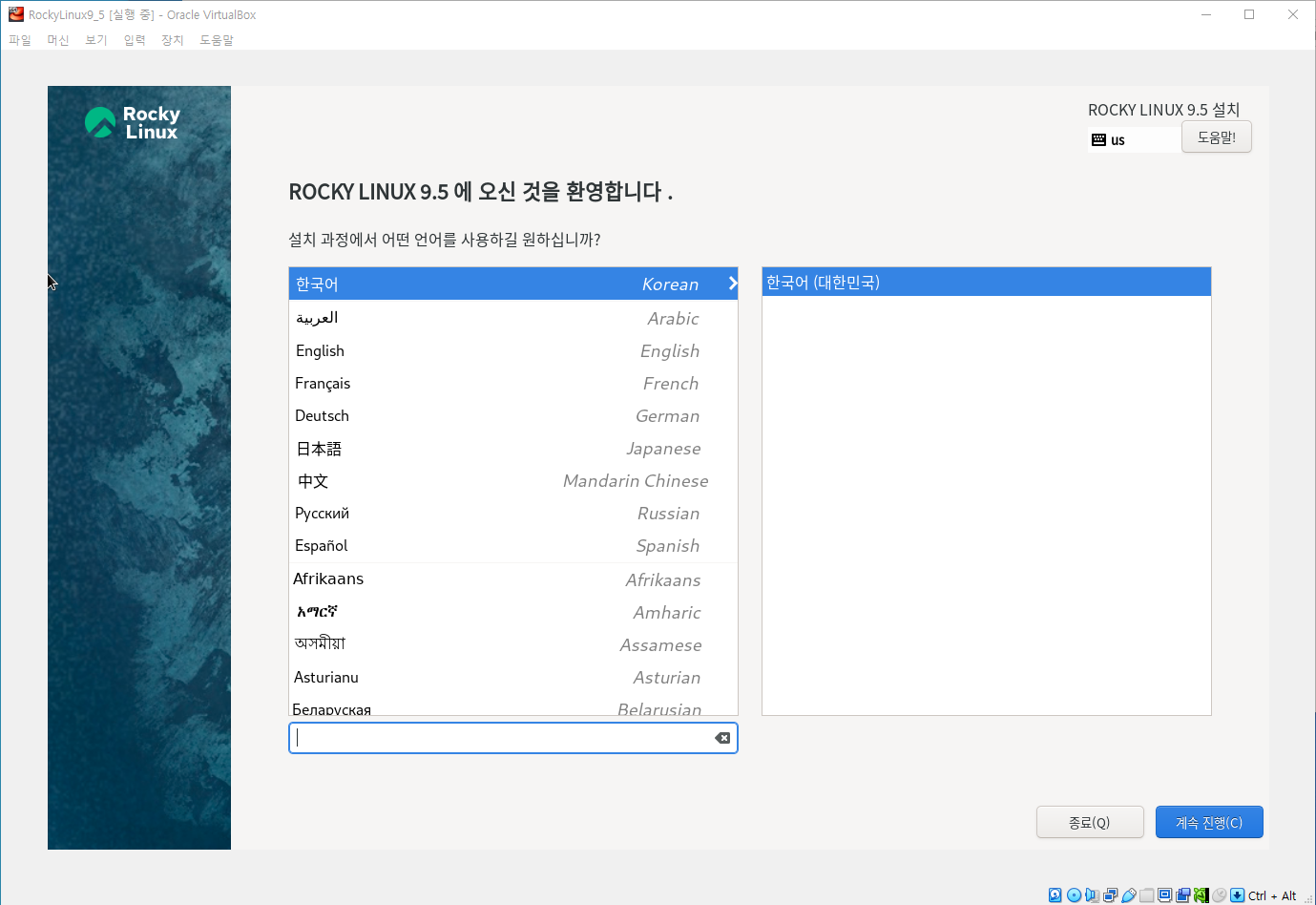
지역 및 시간대: 지역과 시간대를 선택
소프트웨어 선택: GUI , 최소 설치 등을 선택. 추가적인 패키지도 설치 가능
설치 목적지: 설치 디스크를 선택하고, 자동 및 수동 파티션 선택
네트워크 설정: 네트워크 설정 및 Hostname 설정 가능
루트 비밀번호 설정: 복잡한 비밀번호 지정
(root 비밀번호 설정 시 "root가 비밀번호로 ssh 로그인하도록 허용"을 체크해야 root로 ssh 접속이 가능)
사용자 계정 추가: 사용자 이름과 비밀번호를 설정
설치 시작: 모든 설정이 완료되면 "설치 시작" 버튼을 클릭하면 설치가 시작됩니다.
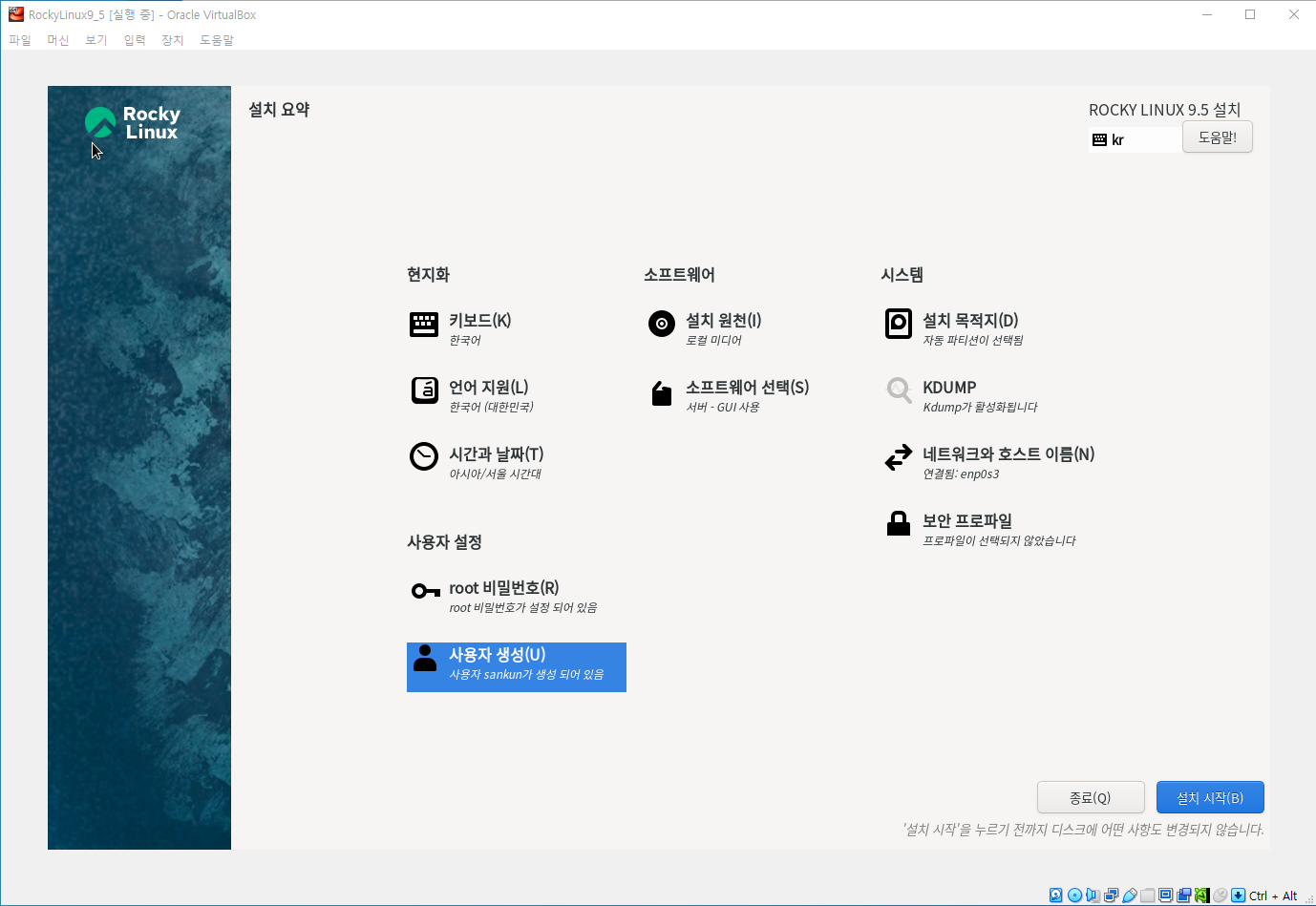
설치가 정상적으로 완료된 화면입니다.
ISO 파일을 제거하고 "시스템 재시작"을 선택해서 가상 머신을 다시 시작합니다.
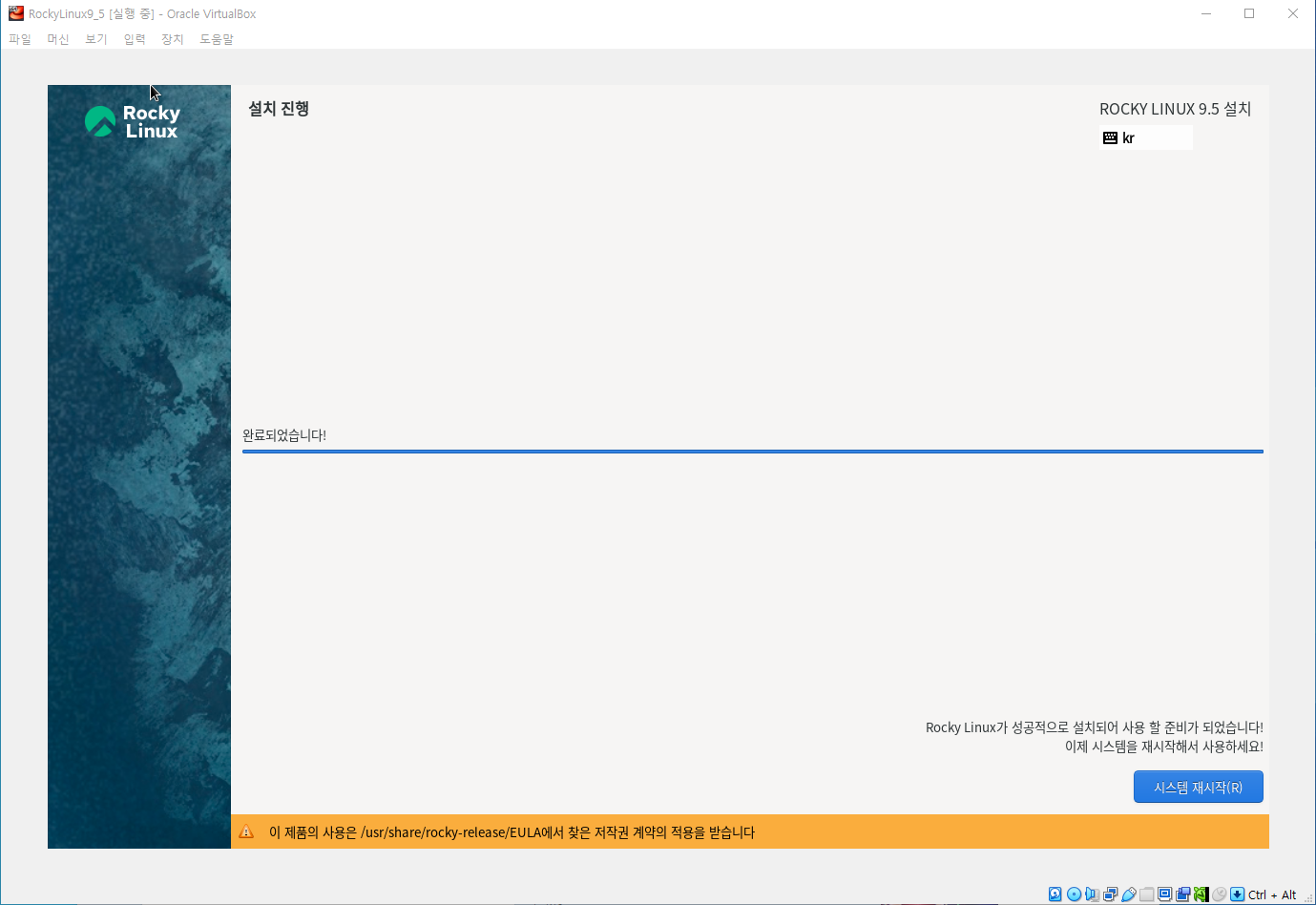
4. 설치 완료
가상 머신이 다시 부팅되서 로그인 하면 아래처럼 GUI 화면이 보여집니다.
이것으로 RokcyLinux 9 설치가 완료되었습니다.
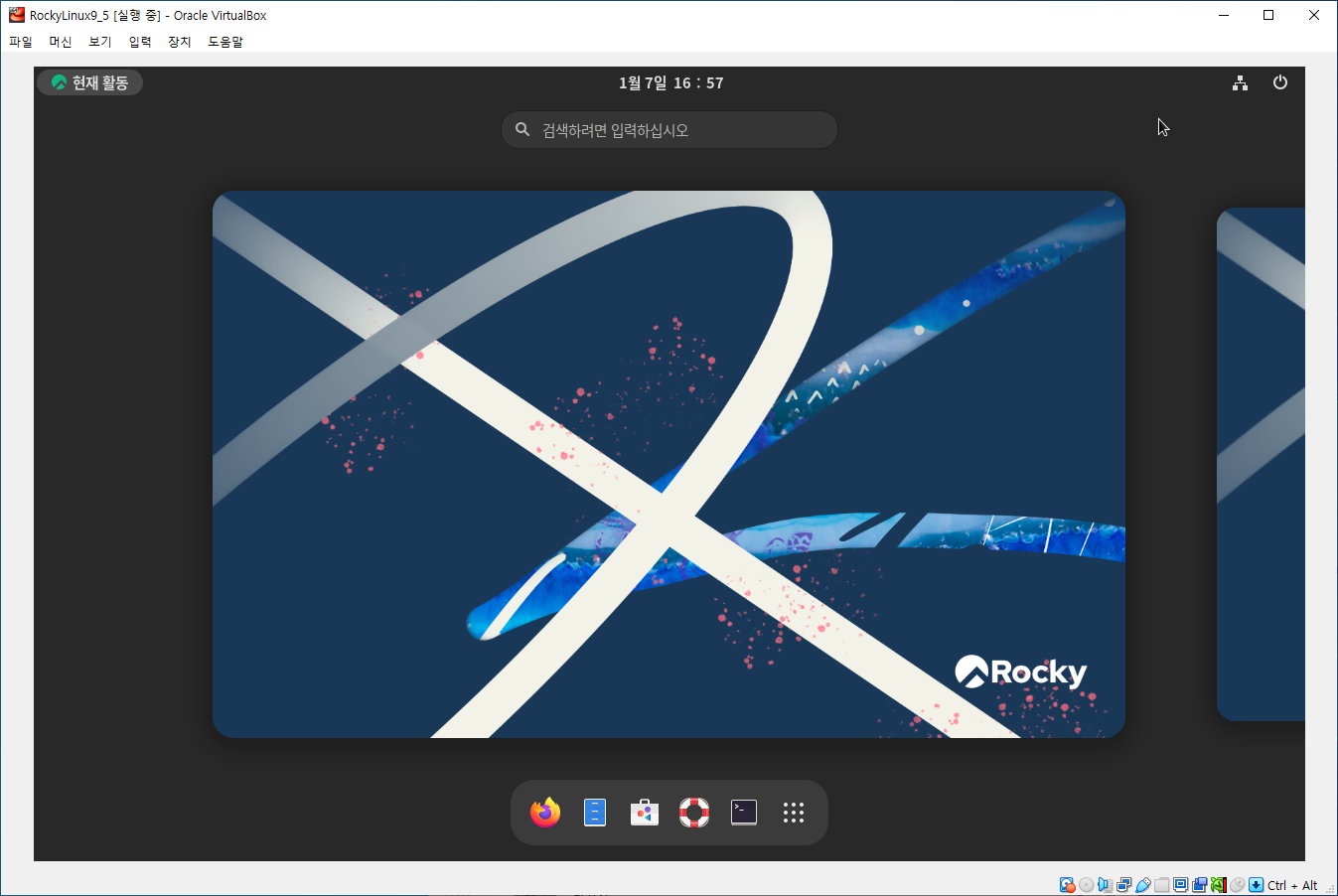
'OS & Software > Linux' 카테고리의 다른 글
| Rocky Linux9에서 vsftpd 설치하는 방법 (0) | 2025.01.10 |
|---|---|
| Rocky Linux 9에서 MySQL 설치 방법 (0) | 2025.01.10 |
| Rocky Linux에서 FTP 설치 및 설정 방법 (2) | 2023.10.31 |
| Rocky Linux에서 Samba 서버 설치 및 설정 방법 (0) | 2023.10.31 |
| Rocky Linux에서 Local yum Repository 만들기 (Local DNF Repository) (0) | 2023.10.26 |



