VirtualBox란?
VirtualBox는 다양한 운영체제를 가상 머신(Virtual Machine)으로 실행할 수 있는 강력한 소프트웨어입니다.
VirtualBox는 오라클(Oracle)에서 제공하는 오픈소스 가상화 소프트웨어입니다.
VirtualBox는 한대의 물리적인 컴퓨터에서 여러 운영체제를 실행할 수 있게 만들어 줍니다.
Windows, macOS, Linux,등을 지원하며, 개인 사용자는 무료입니다.
VirtualBox가 필요한 이유?
가장 큰 이유는 기존 컴퓨터 호스트 OS를 유지한 상태에서 다른 OS를 설치해서 각종 테스트를 할수 있습니다.
그래서 기존 컴퓨터의 운영체제를 손상시키지 않고 안전하게 실행이 가능합니다.
특히 특정한 소프트웨어가 실제 운영체제와 다른 운영체제에서만 동작할 때 활용할 수 있습니다.
VritualBox 설치 전 주의점
반드시 실제 호스트 PC BIOS에서 가상화 기능이 활성화되었는지 확인해야 합니다.
보통 인텔은 VT-x 라고 하고, AMD는 AMD-V라고 합니다.
다운로드 및 설치
VirtualBox 공식 웹사이트(https://www.virtualbox.org/)에 접속해 운영체제에 맞는 설치 파일을 다운로드합니다.
설치 후 아래 방법들을 통해서 기본적인 가상머신을 생성 할 수 있습니다.
가상 머신 생성 방법
1. 새로 만들기
VirtualBox를 실행하고 상단의 "새로 만들기" 버튼을 클릭하고 다음과 같은 정보를 입력합니다.
- 이름: 가상 머신의 이름을 설정. 예를 들어, "Ubuntu Linux test".
- 운영체제 유형: 사용할 운영체제와 버전을 선택(예: Ubuntu Linux ).
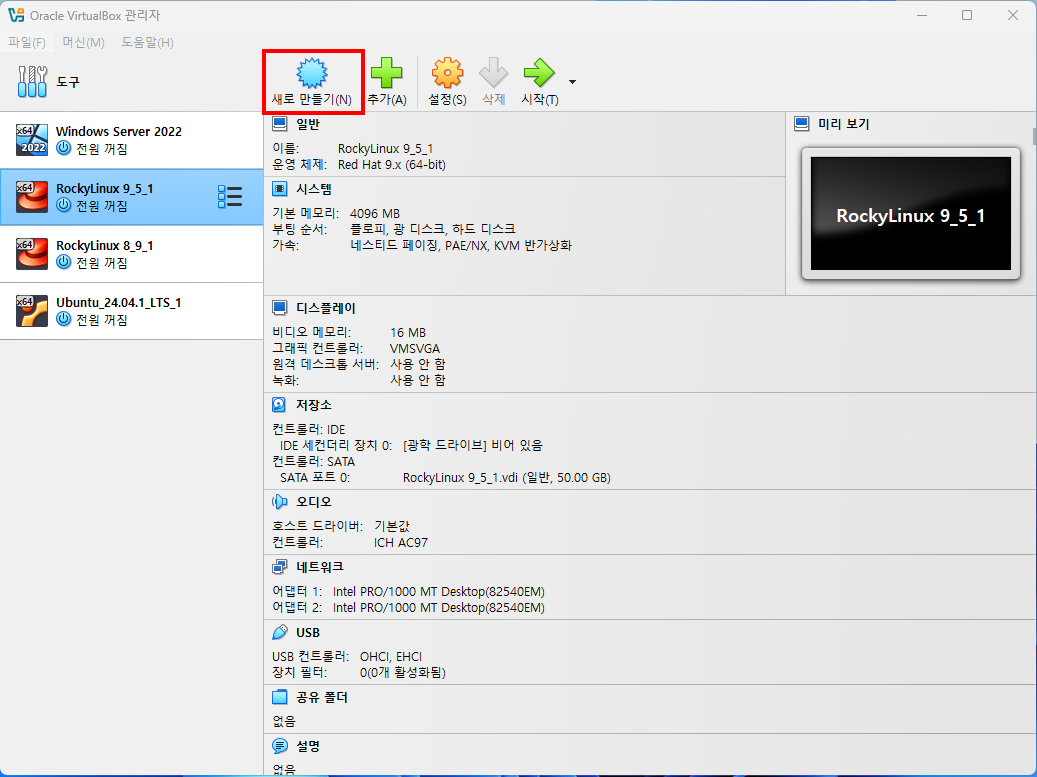

2. 메모리 크기 설정
- 가상 머신에 할당할 RAM 크기를 지정합니다.
- 권장: 시스템의 여유 메모리를 고려해 설정하는게 좋습니다.
호스트 시스템에 16GB RAM이 있다면 가상 머신에 4GB를 할당하면 안정적입니다.
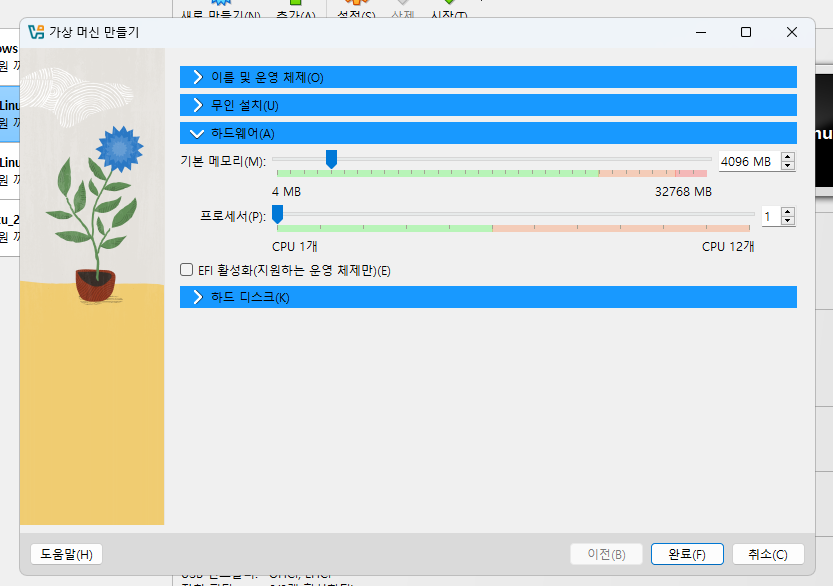
3. 가상 하드디스크 생성
- VDI, VHD, VMDK 등 다양한 디스크 형식을 지원하지만, 기본 VDI를 선택하는 것이 일반적입니다.
- 동적 할당(Dynamically allocated): 처음에는 최소한의 공간만 사용하며, 데이터가 늘어날 때 디스크 크기가 확장됩니다.
- 디스크 크기는 설치하려는 운영체제의 요구사항에 맞춰주는게 좋습니다.
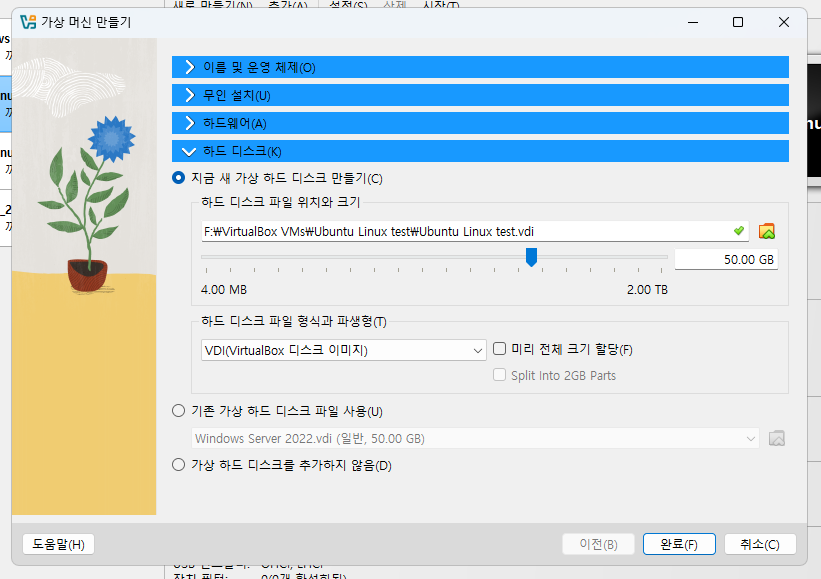
운영체제 설치 과정
1. ISO 파일 선택
- 다운로드한 운영체제 ISO 파일을 가상 머신에 삽입합니다.
- 이 작업은 가상 머신의 "설정 → 저장소 → 컨트롤러"에서 ISO 이미지를 추가.
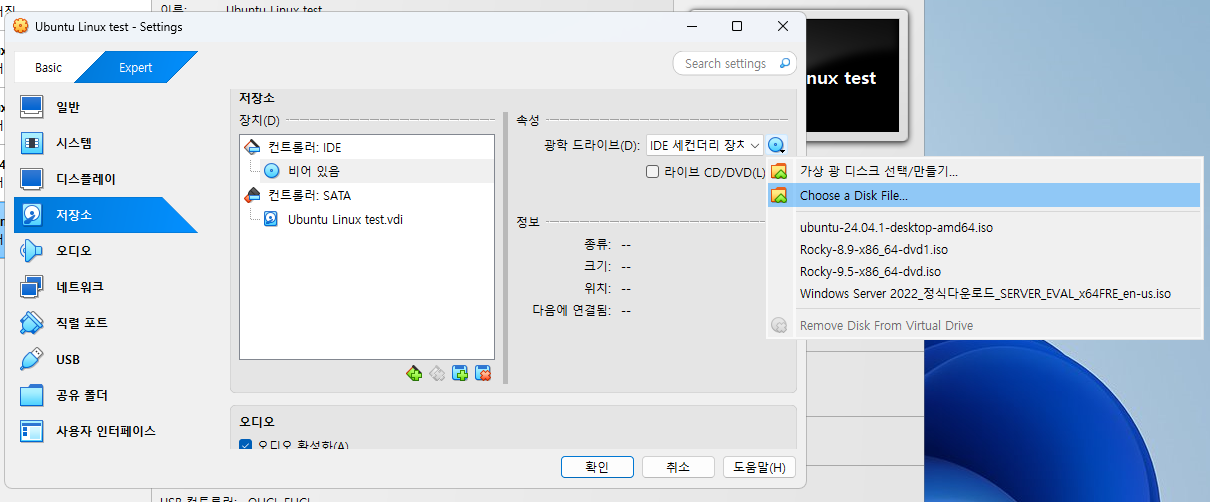
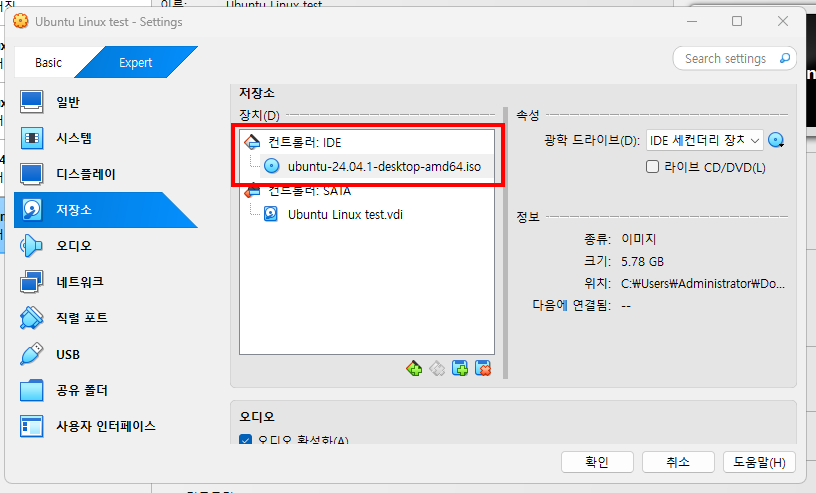
2. 가상 머신 시작
- "시작" 버튼을 클릭하면 가상 머신이 부팅되며, 부팅 디스크 또는 ISO 이미지를 요청합니다.
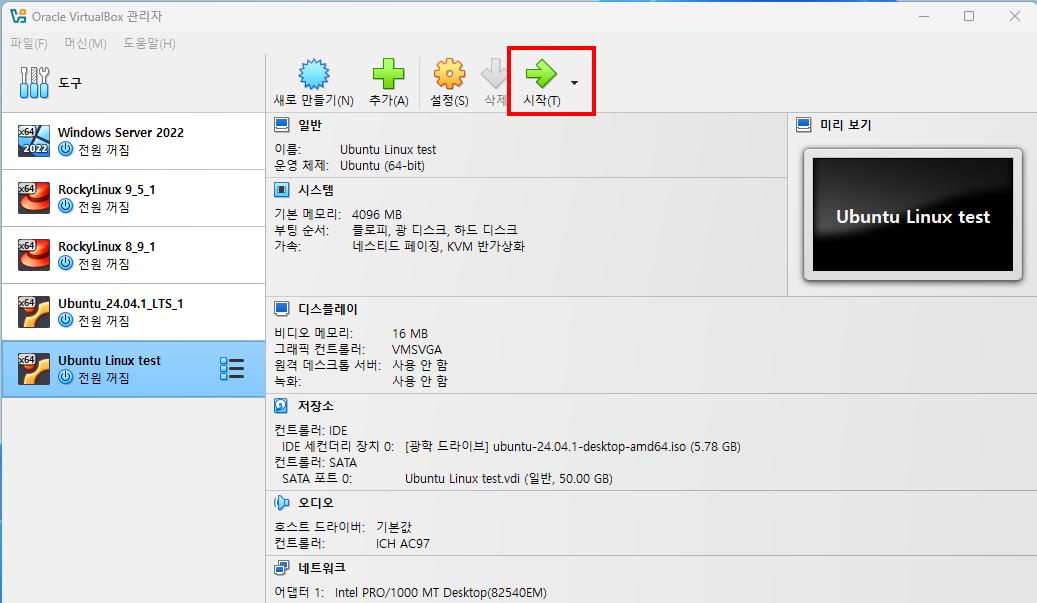
3. 설치 마법사 실행
가상 머신 내에서 일반 컴퓨터에서처럼 운영체제 설치 과정을 진행합니다.
Window 또는 Linux를 기본으로 설치시에, 보통 계속 다음을 눌러 진행하면 설치됩니다.

네트워크 설정
VirtualBox는 다양한 네트워크 모드를 제공합니다.
각각의 어댑터를 클릭하고 활성화를 눌러서 가상 OS에 최대 4개까지 어댑터를 추가 할 수 있습니다.
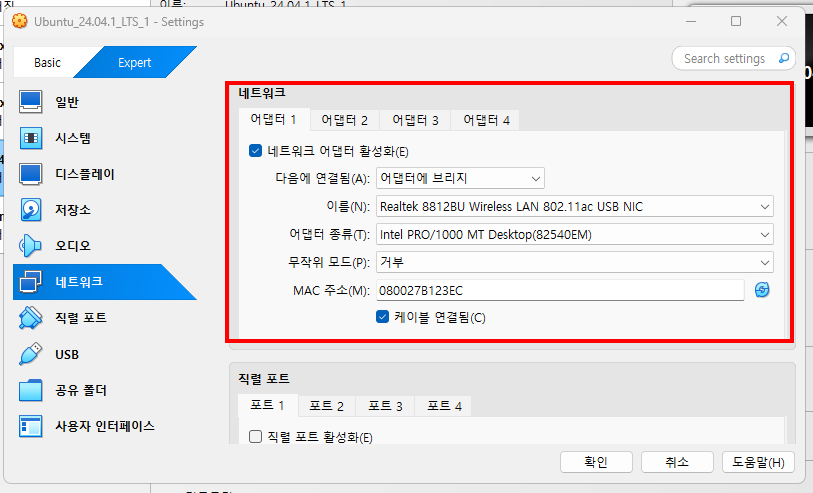
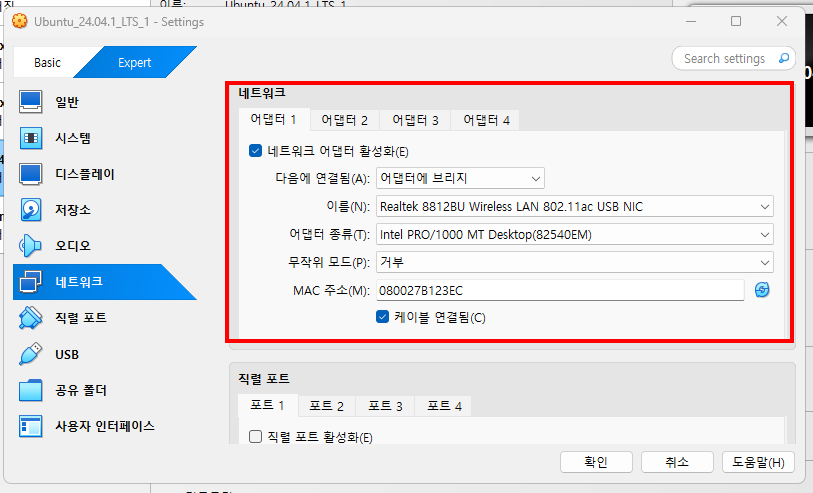
또한 실제 OS에 다음과 같이 가상 네트워크 어댑터들이 생겨납니다.
이것들은 "호스트 전용 네트워크" 설정으로 실제 OS와 가상머신하고 독립적으로 통신이 가능합니다.
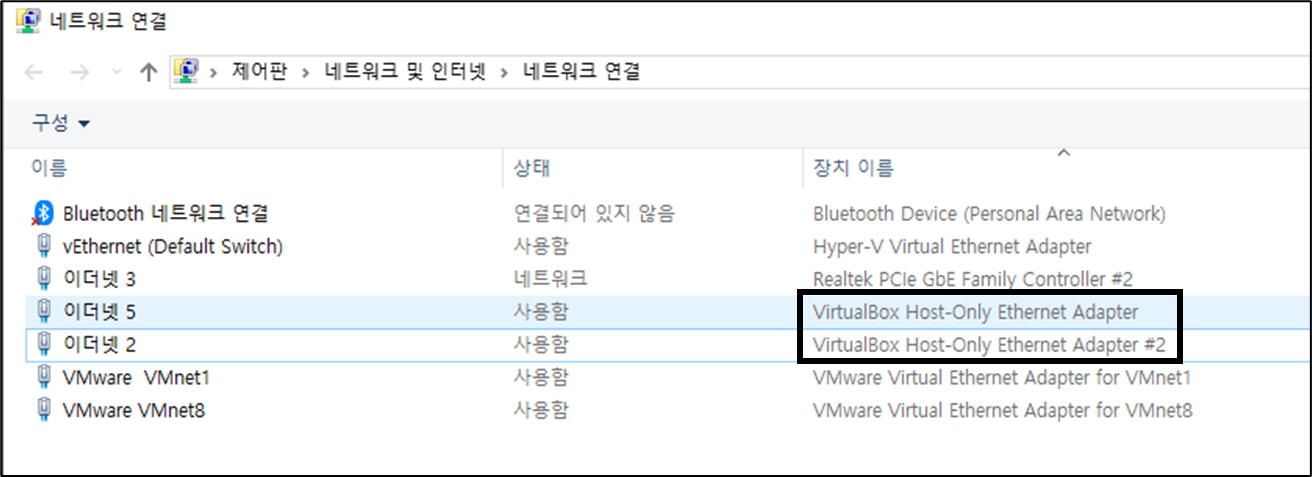
★★ 중요 ★★ 아래 어댑터 설정에 따라, 통신상태가 완전히 달라집니다.
- NAT(Network Address Translation): 기본 네트워크 설정. 가상 머신이 인터넷에 연결되지만 외부에서 접근 불가.
- 브리지 어댑터: 가상 머신이 물리적 네트워크에 직접 연결되어 독립적인 IP 주소를 받습니다.
- 호스트 전용 네트워크: 가상 머신이 호스트와만 통신할 수 있는 독립적인 네트워크 환경을 만듭니다.
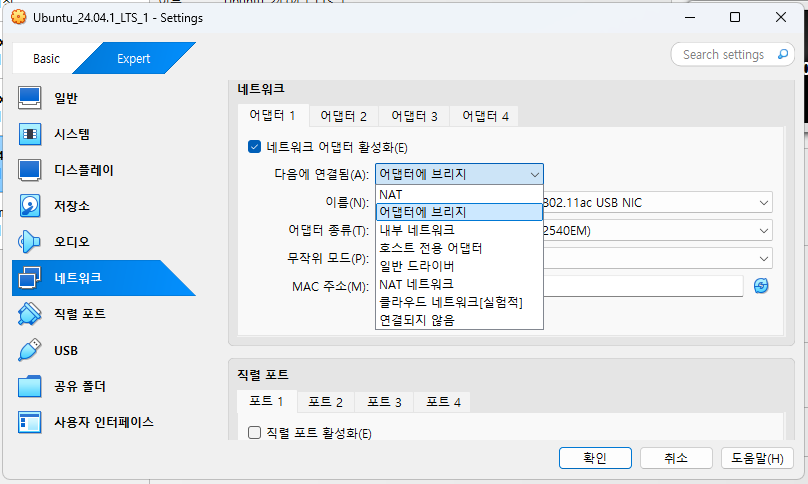
'OS & Software > Software' 카테고리의 다른 글
| 컨테이너 그리고 도커란? (0) | 2025.02.12 |
|---|---|
| 뉴타닉스(Nutanix)란? (0) | 2025.01.15 |
| FastCopy로 대용량 및 대량 파일 빠르게 복사하기 (0) | 2025.01.08 |
| Oracle Virutal Box 다운로드 및 설치방법 (1) | 2024.12.20 |



