Windows 11에서는 Windows Update 가 자동으로 실행되는 경우가 있습니다.
Windows 최신 Update는 보안상 권장을 합니다.
하지만 Windows Update를 해서 사용하던 프로그램이나 시스템이 문제가 생기는 경우도 있습니다.
따라서 Windows Update 를 수동으로 관리하려는 경우나 Windows Update 를 영구적으로 비활성화해야 할 때가 있습니다.
이 글에서는 Windows Update를 완전히 비활성화하는 방법을 알아보겠습니다.
경험상 아래 방법을 모두 적용해줘야, Windows Update가 자동으로 Update 되는걸 방지할 수 있습니다.
1. 서비스 비활성화
서비스 관리 도구 열기
Win + R 키를 눌러 실행 창을 열고 services.msc를 입력 후 Enter.

Windows Update 서비스 선택
서비스 목록에서 Windows Update를 선택
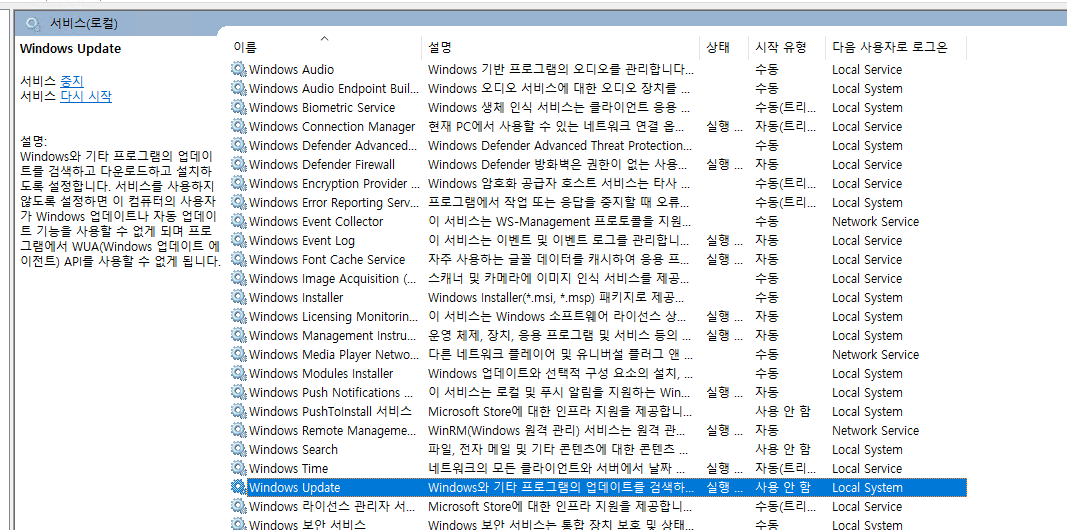
서비스 중지 및 비활성화
Windows Update를 더블 클릭하여 속성 창을 엽니다.
시작 유형을 사용 안 함으로 설정하고 적용 및 확인을 클릭.
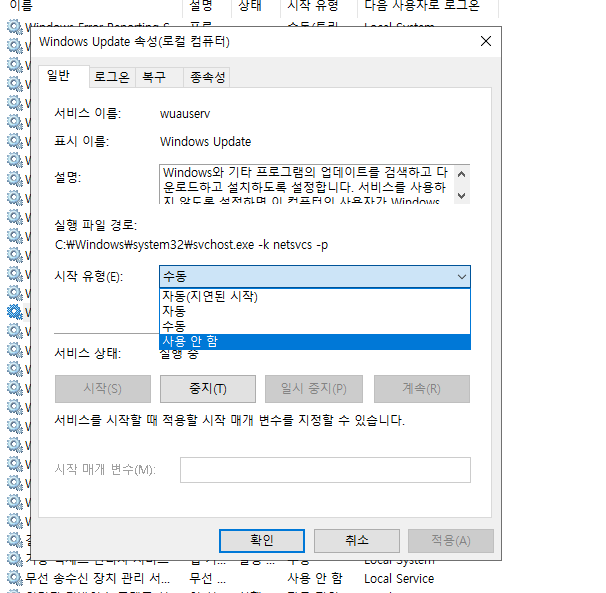
2. 로컬 그룹 정책 편집기 설정 변경
로컬 그룹 정책 편집기 열기
Win + R 키를 눌러 실행 창을 열고 gpedit.msc를 입력 후 Enter.
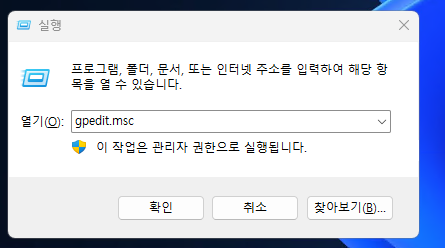
경로 탐색
컴퓨터 구성 > 관리 템플릿 > Windows 구성 요소 > Windows 업데이트 > 최종 사용자 환경 관리
자동 업데이트 구성 항목을 더블 클릭합니다.
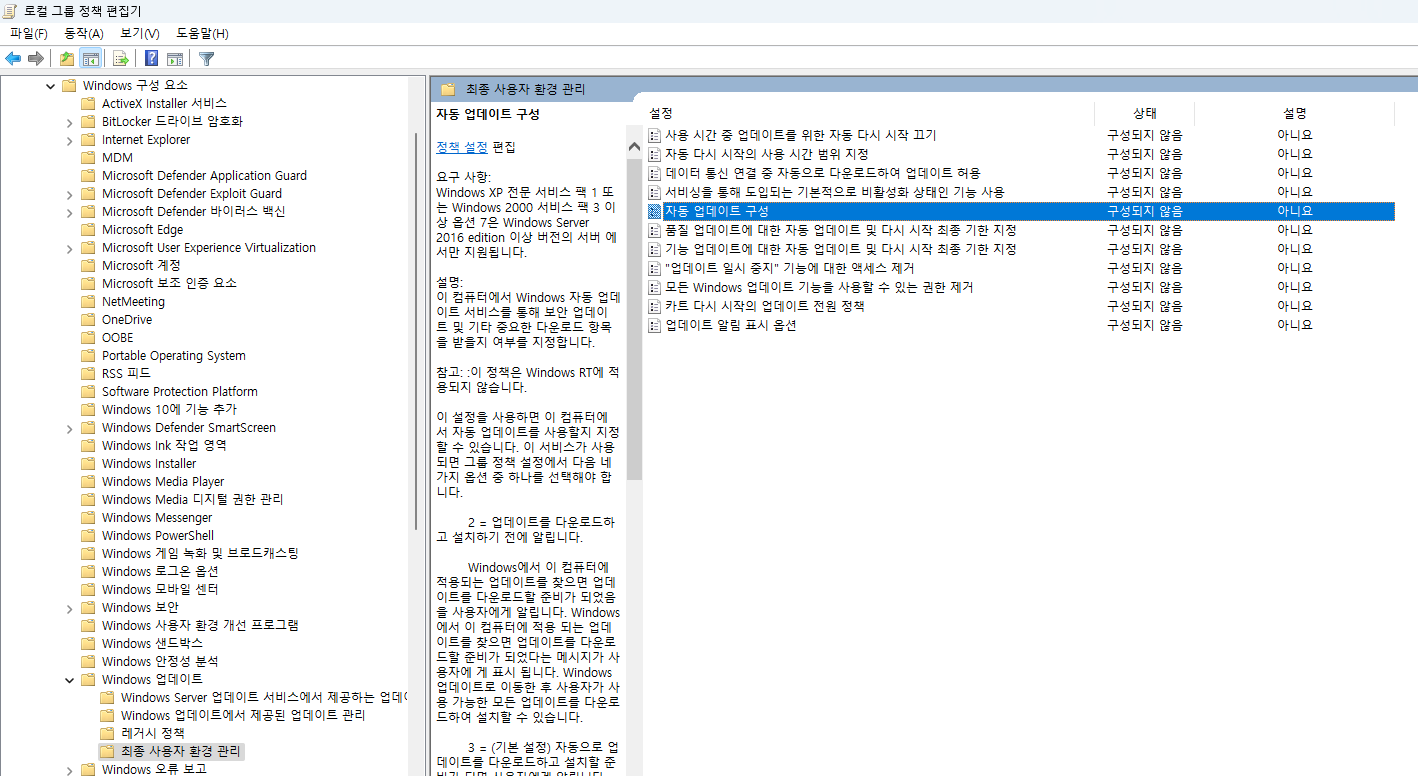
자동 업데이트 구성 창에서 다음과 같이 설정.
사용 안 함 을 선택하고 적용 및 확인을 클릭합니다.
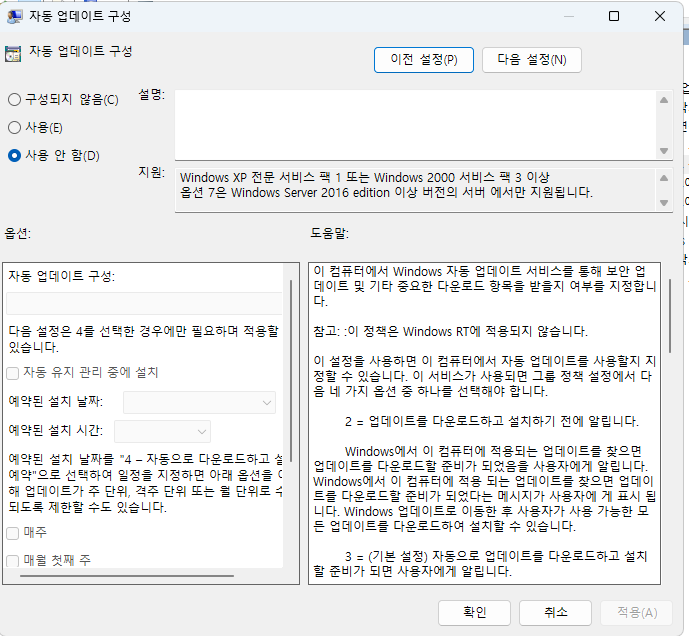
3. 레지스트리 편집기 사용
레지스트리 편집기 열기
Win + R 키를 눌러 실행 창을 열고 regedit를 입력 후 Enter.
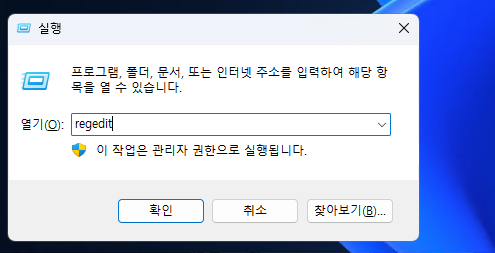
경로 탐색
다음 경로로 이동
HKEY_LOCAL_MACHINE\SOFTWARE\Policies\Microsoft\Windows\
Windows 폴더를 마우스 오른쪽 버튼을 누르고 새로 만들기 -> 키(K) -> WindowsUpdate
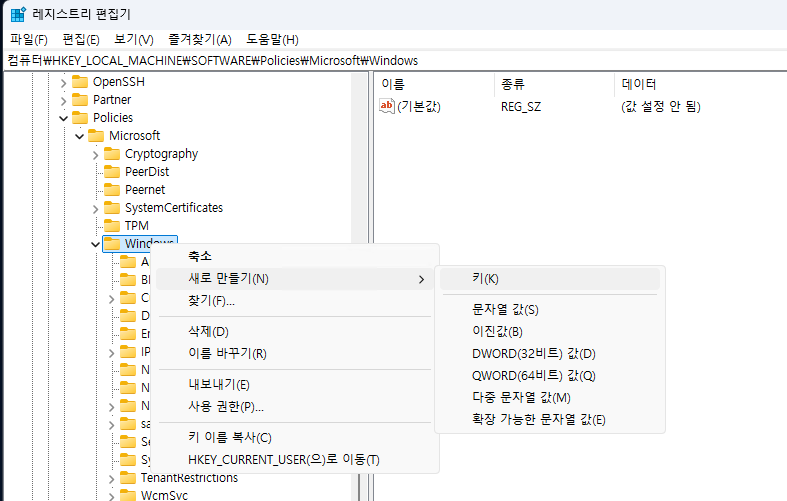
생성된 WindowsUpdate 키를 마우스 오른쪽 버튼을 눌러서 AU라는 DWORD 값을 생성합니다.
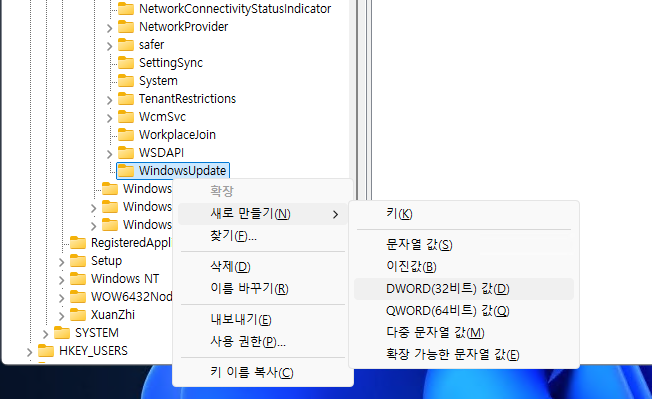
생성된 AU 값 데이터를 1로 설정하여 자동 업데이트를 비활성화합니다.
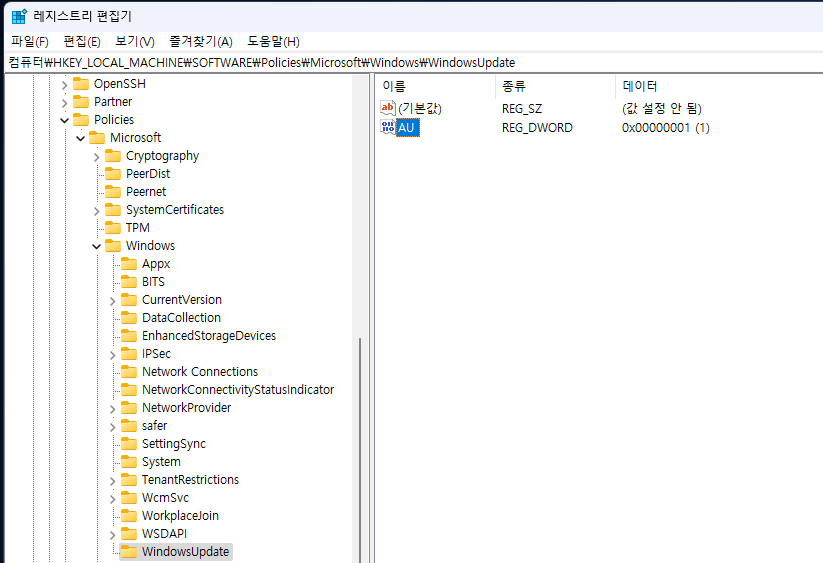
변경 내용 저장
레지스트리 편집기를 닫고 시스템을 재부팅합니다.
최종적으로 아래와 같은 경로가 생성되어야 합니다.
HKEY_LOCAL_MACHINE\SOFTWARE\Policies\Microsoft\Windows\WindowsUpdate\AU
4. 작업 스케줄러(Task Scheduler)에서 업데이트 작업 비활성화
작업 스케줄러 열기
Win + R 키를 눌러 실행 창을 열고 taskschd.msc를 입력 후 Enter 키를 누릅니다.
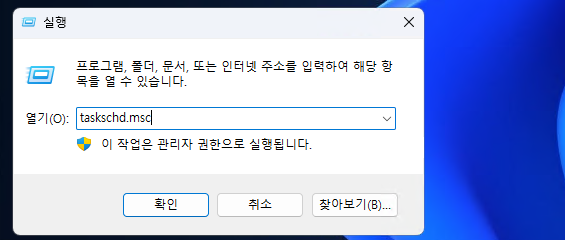
Windows Update 관련 작업 찾기
왼쪽 패널에서 작업 스케줄러 라이브러리 > Microsoft > Windows > WindowsUpdate로 이동합니다.
해당 작업을 선택하고 사용 안 함을 클릭합니다.
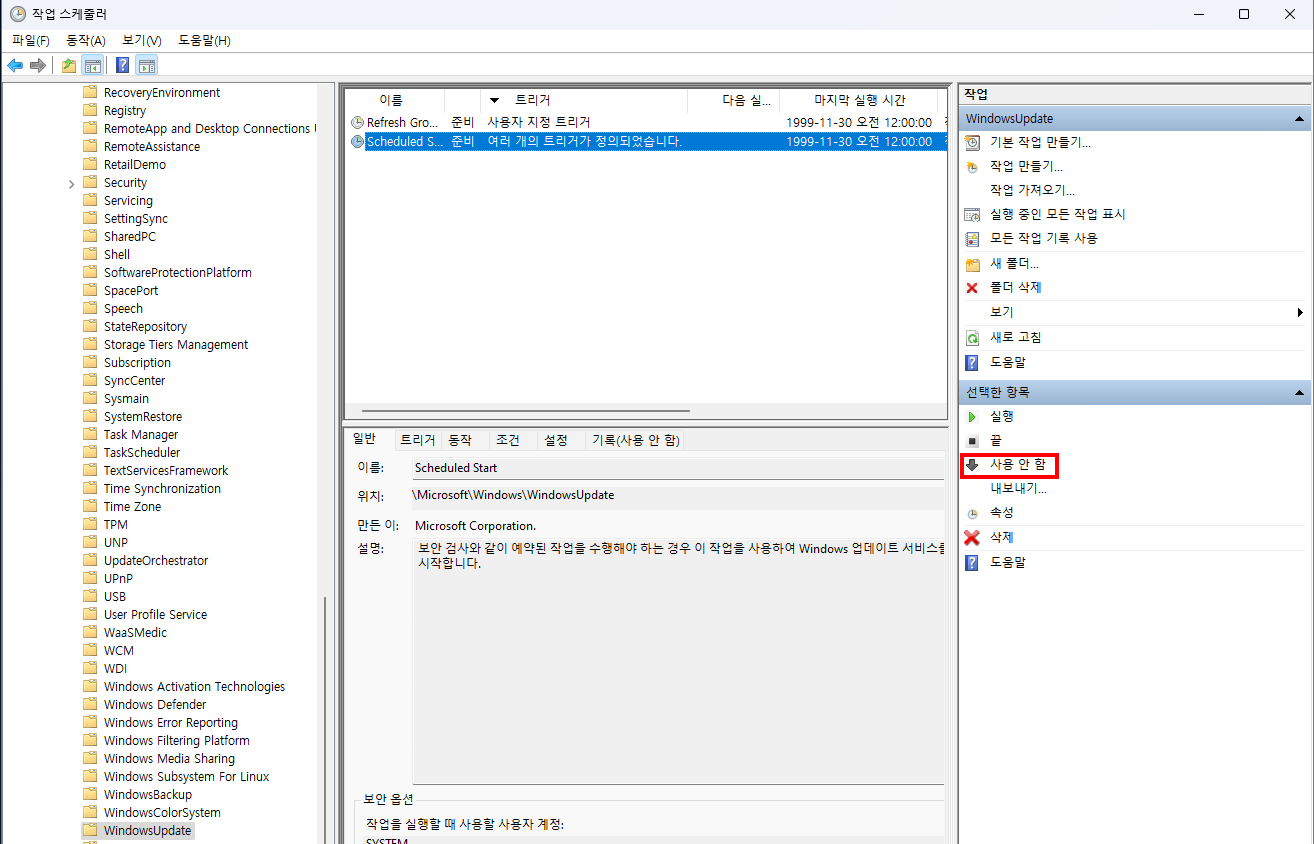
주의 사항
Windows Update를 완전히 비활성화하면 보안 패치도 적용되지 않으므로 보안 위협에 노출될 수 있습니다.
업데이트를 끈 후에는 주기적으로 업데이트를 수동으로 확인하고 적용하는 것을 권장합니다.
'OS & Software > WIndows' 카테고리의 다른 글
| Windows Server에서 비밀번호 복잡성 해제 방법(특수문자 없이 설정) (0) | 2025.01.10 |
|---|---|
| Windows Server 2022에서 NIC Teaming 구성 방법 (0) | 2025.01.10 |
| Windows server 2022에서 FTP 설치 및 설정 방법 (1) | 2023.10.30 |
| Windows Server 2022 설치(윈도우 서버 2022 설치) (0) | 2023.10.25 |



