저는 주로 Windows에서 Linux로 파일을 옮길 때 WinSCP 사용합니다.
Winscp는 GUI 환경을 제공하여 아주 쉽고 직관적으로 Windows에서 Linux로 파일을 전송할 수 있습니다.
또한 SSH 프로토콜을 지원하여 보안성이 뛰어납니다.
WinSCP를 사용해서 Windows에서 리눅스로 파일을 전송해보겠습니다.
WinSCP 다운로드 및 설치
- Winscp다운로드 사이트에 접속해서, 최신 버전의 설치 파일을 내려받습니다.
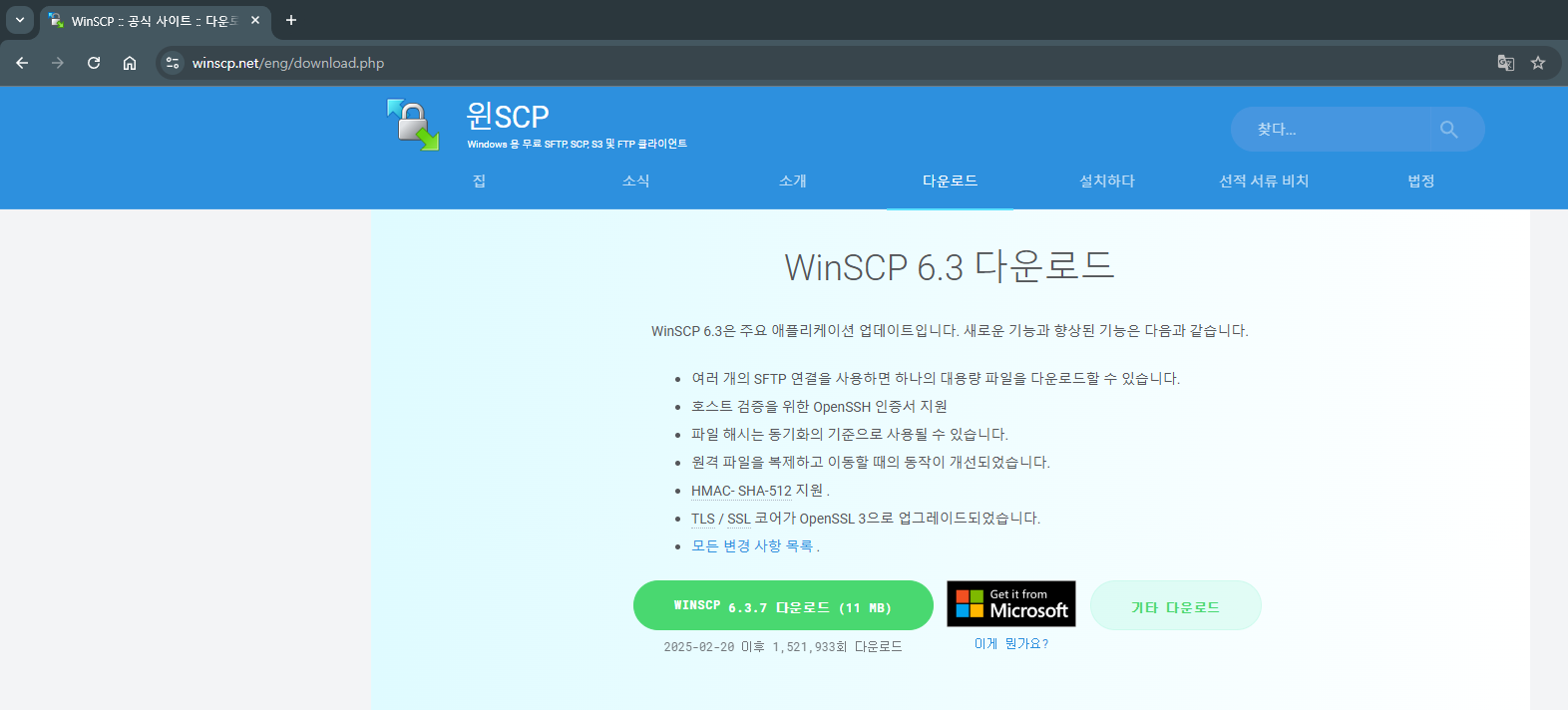
2. 다운로드한 파일을 실행하고 설치 마법사를 따라 진행합니다.
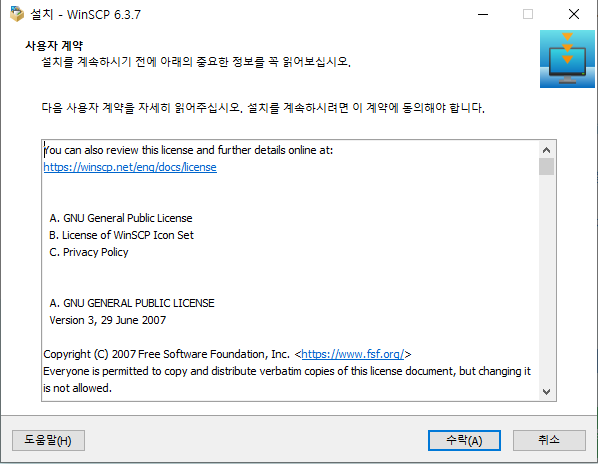
3. 설치 과정에서 인터페이스 스타일을 선택하는 옵션이 나타납니다.
로컬 디렉토리와 원격 디렉토리가 모두 표시되는 "Commander" 모드를 추천합니다.
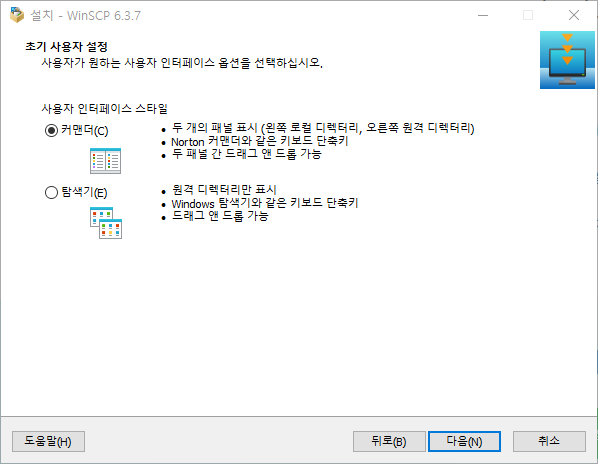
4. 계속 "다음"을 클릭하고 설치가 완료되면 WinSCP를 실행합니다.
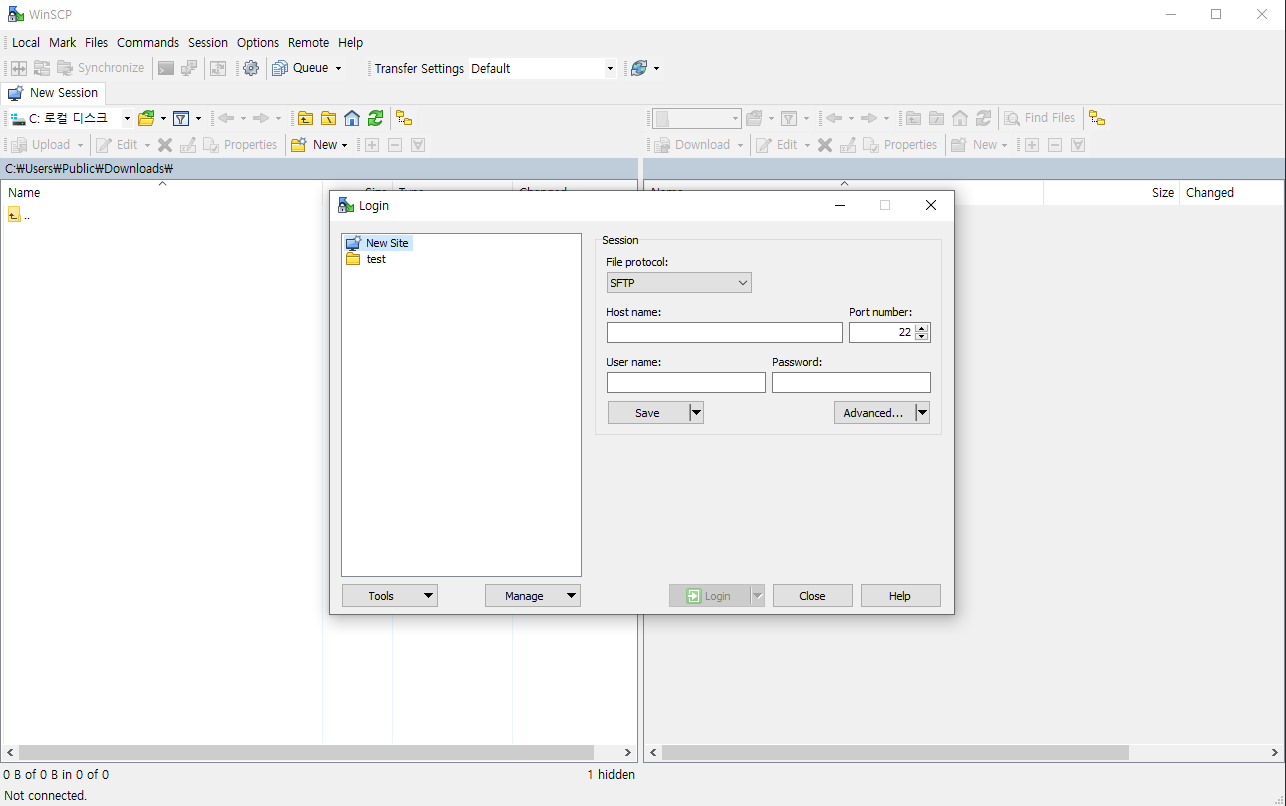
원격지 서버 접속 설정
WinSCP를 실행하면 원격지 서버에 연결할 수 있는 팝업 창 화면이 열립니다.
여기서 새로운 연결을 설정할 수 있습니다.
예시로 원격지 Linux 서버에 접속하는 방법을 살펴보겠습니다.
- Host name: 원격지 서버의 IP 주소 또는 도메인을 입력
- User name: 원격지 서버의 계정을 입력
- Password: 계정의 비밀번호를 입력하거나, SSH 키 인증 방식을 사용
- File Protocol: Scp, Sftp, ftp, amazone S3, Webdav 중에 선택 가능
모든 정보를 입력한 후 "Login" 버튼을 클릭하면 서버에 연결됩니다.
처음 접속 시 서버의 호스트 키를 확인하는 창이 나타날 수 있습니다.
신뢰할 수 있는 서버라면 '예'를 선택하여 계속 진행하면 됩니다.
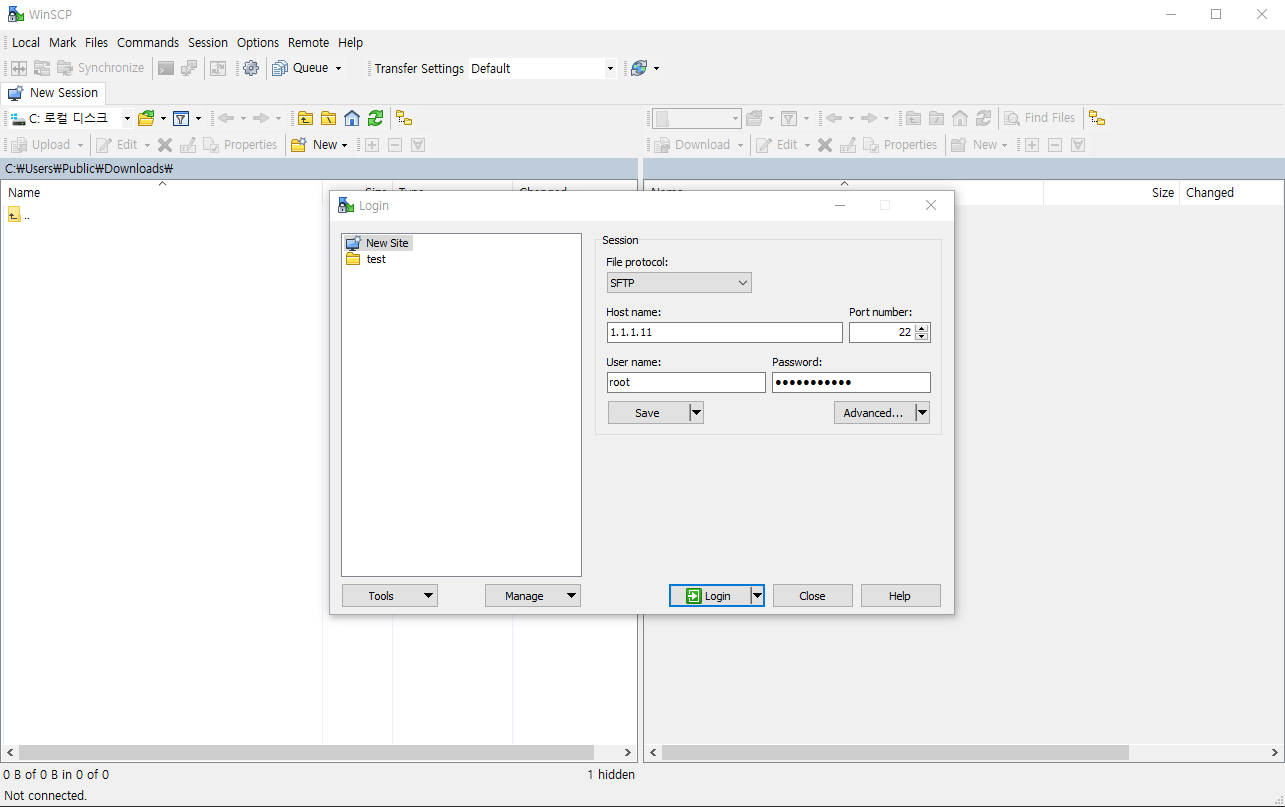
접속에 성공한 화면
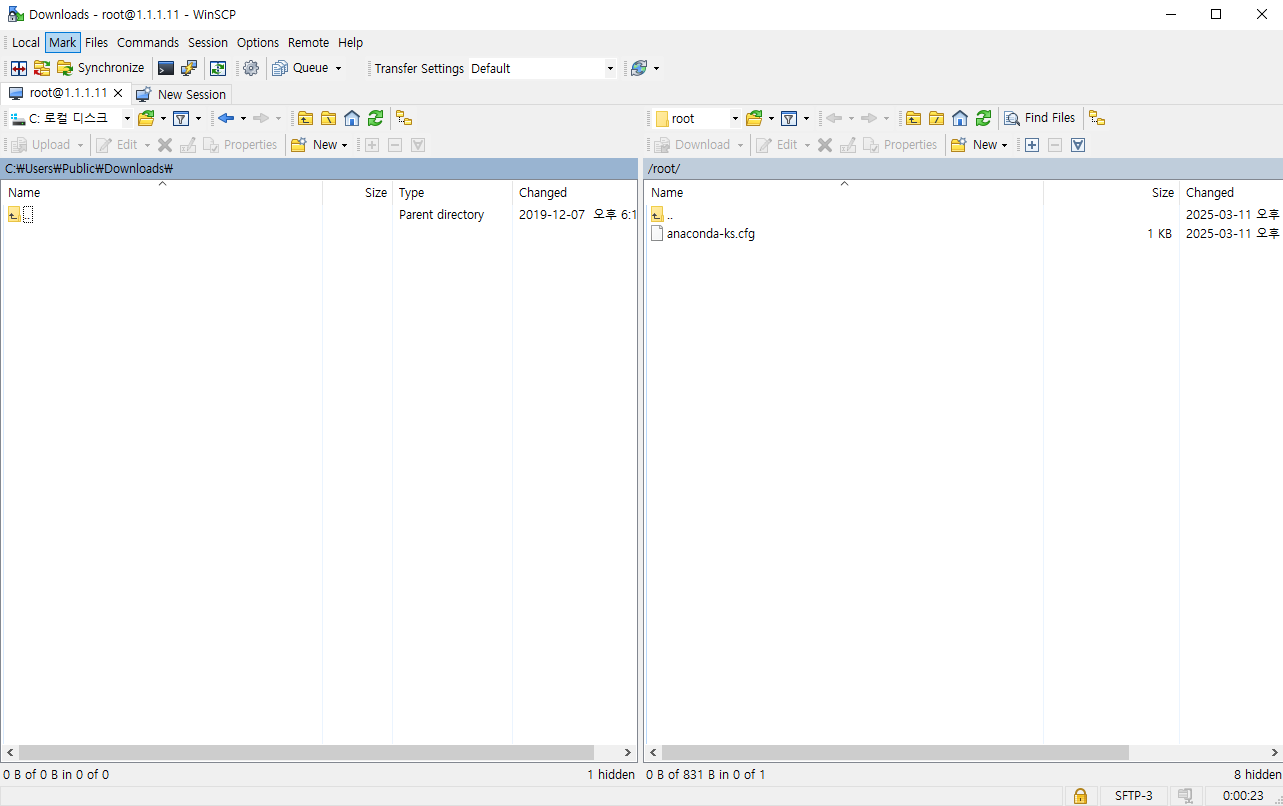
Windows에서 Linux로 파일 전송하기
서버에 접속한 후에는 로컬 컴퓨터의 파일을 Linux 로 옮길 수 있습니다.
인터페이스는 두 개의 창으로 나눠지고, 왼쪽은 Windows 의 로컬 디렉토리, 오른쪽은 원격지 Linux 서버의 디렉토리
파일을 전송하는 방법은 단순히 Windows의 파일을 선택해서 끌어다 놓으면 됩니다.
예시에서 원격지 Linux의 목적지 디렉토리 /root/ 디렉토리 입니다.
만약에 반대로 Linux에서 Windows로 파일을 가져오려면 Linux 파일을 선택 후 로컬 디렉터리로 끌어다 놓으면 됩니다.
아래화면은 파일을 끌어다 놓아서 파일이 전송되고 있는 상태입니다.
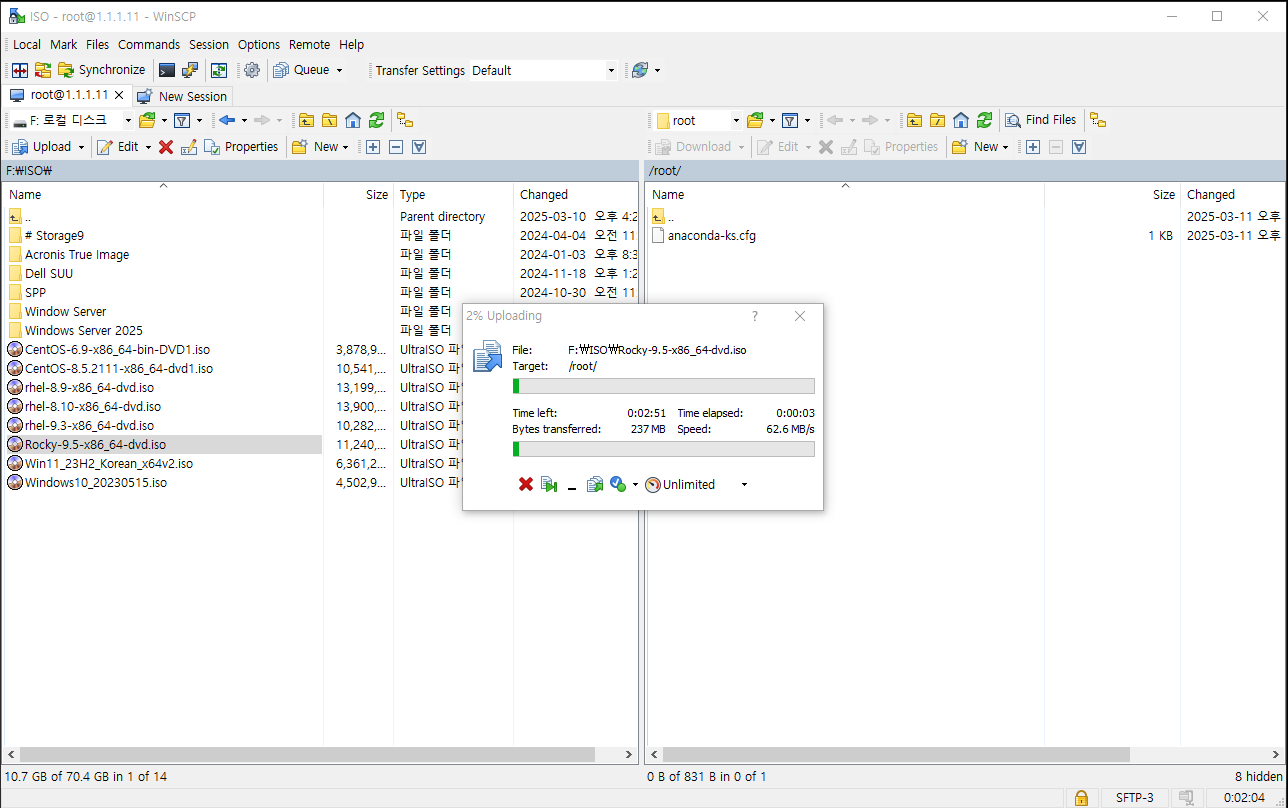
자동 로그인 및 세션 저장
매번 로그인 정보를 입력하는 것이 번거롭다면, WinSCP에서는 세션을 저장하여 자동으로 접속할 수 있습니다.
1. 로그인 정보 입력 후 "Save" 버튼을 클릭하고 세션 이름을 지정하고 확인
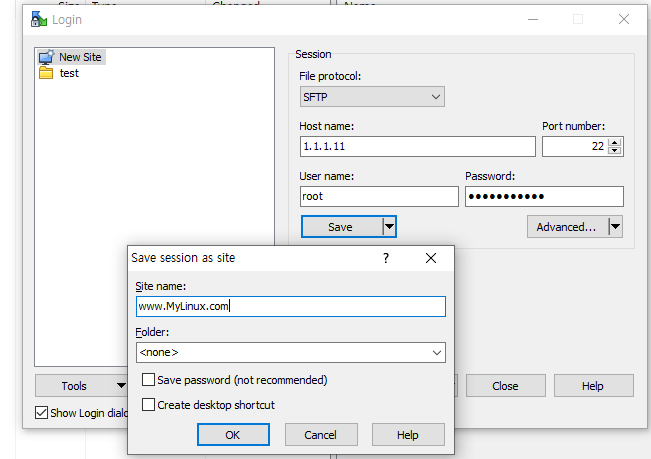
2. 이후 아래처럼 저장된 사이트를 선택하면 빠르게 접속할 수 있습니다.
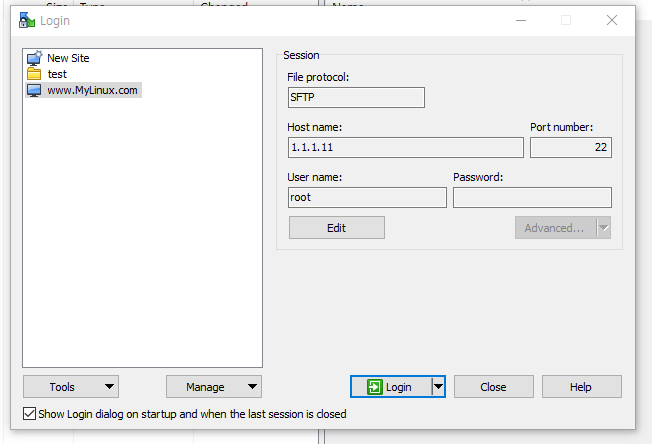
'OS & Software > Software' 카테고리의 다른 글
| 컨테이너 그리고 도커란? (0) | 2025.02.12 |
|---|---|
| VirtualBox 기본 설치 및 사용 방법 알아보기 (0) | 2025.02.04 |
| 뉴타닉스(Nutanix)란? (0) | 2025.01.15 |
| FastCopy로 대용량 및 대량 파일 빠르게 복사하기 (0) | 2025.01.08 |
| Oracle Virutal Box 다운로드 및 설치방법 (2) | 2024.12.20 |



